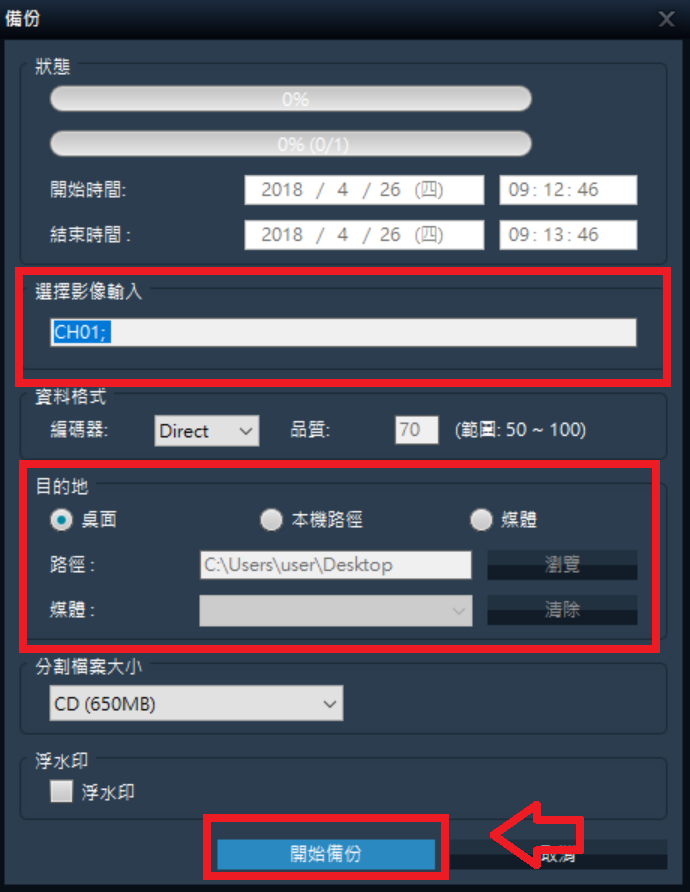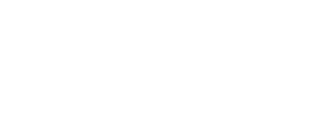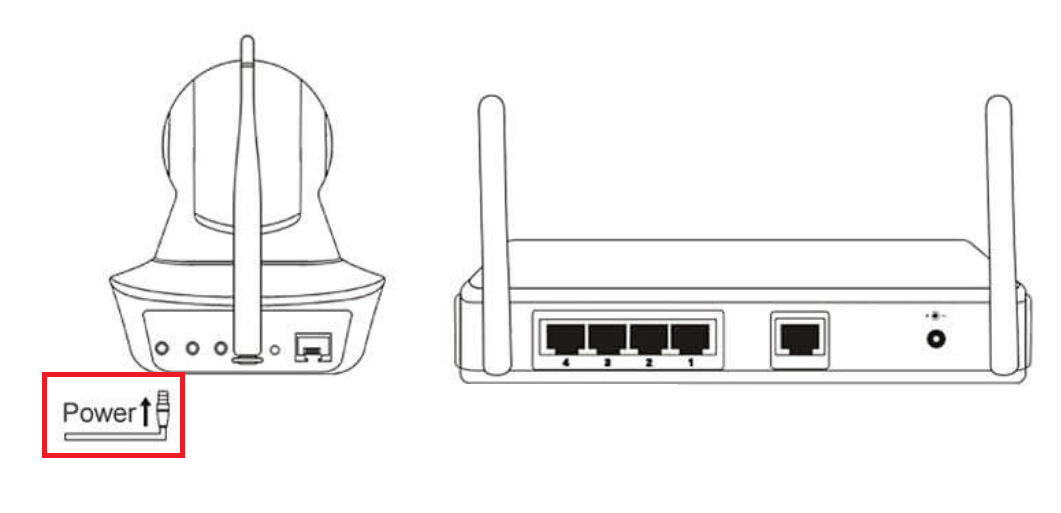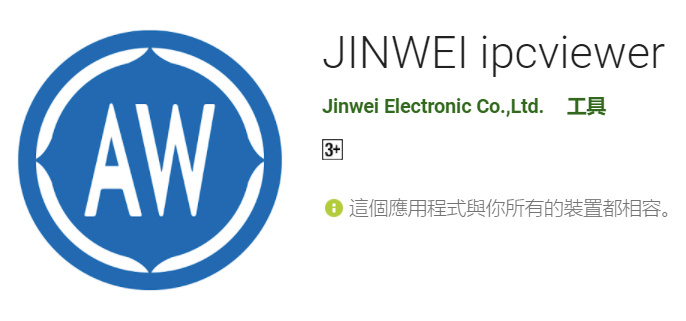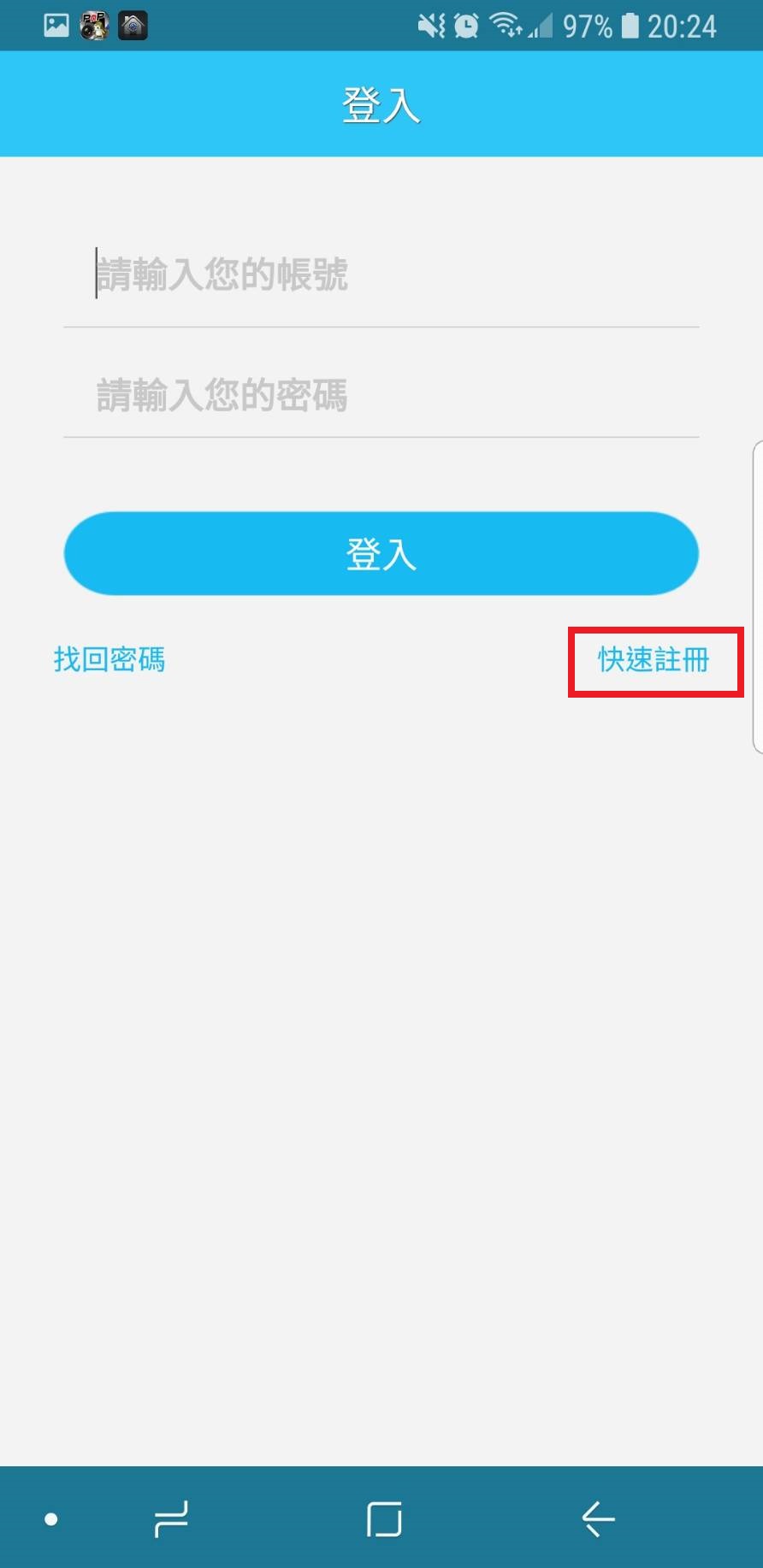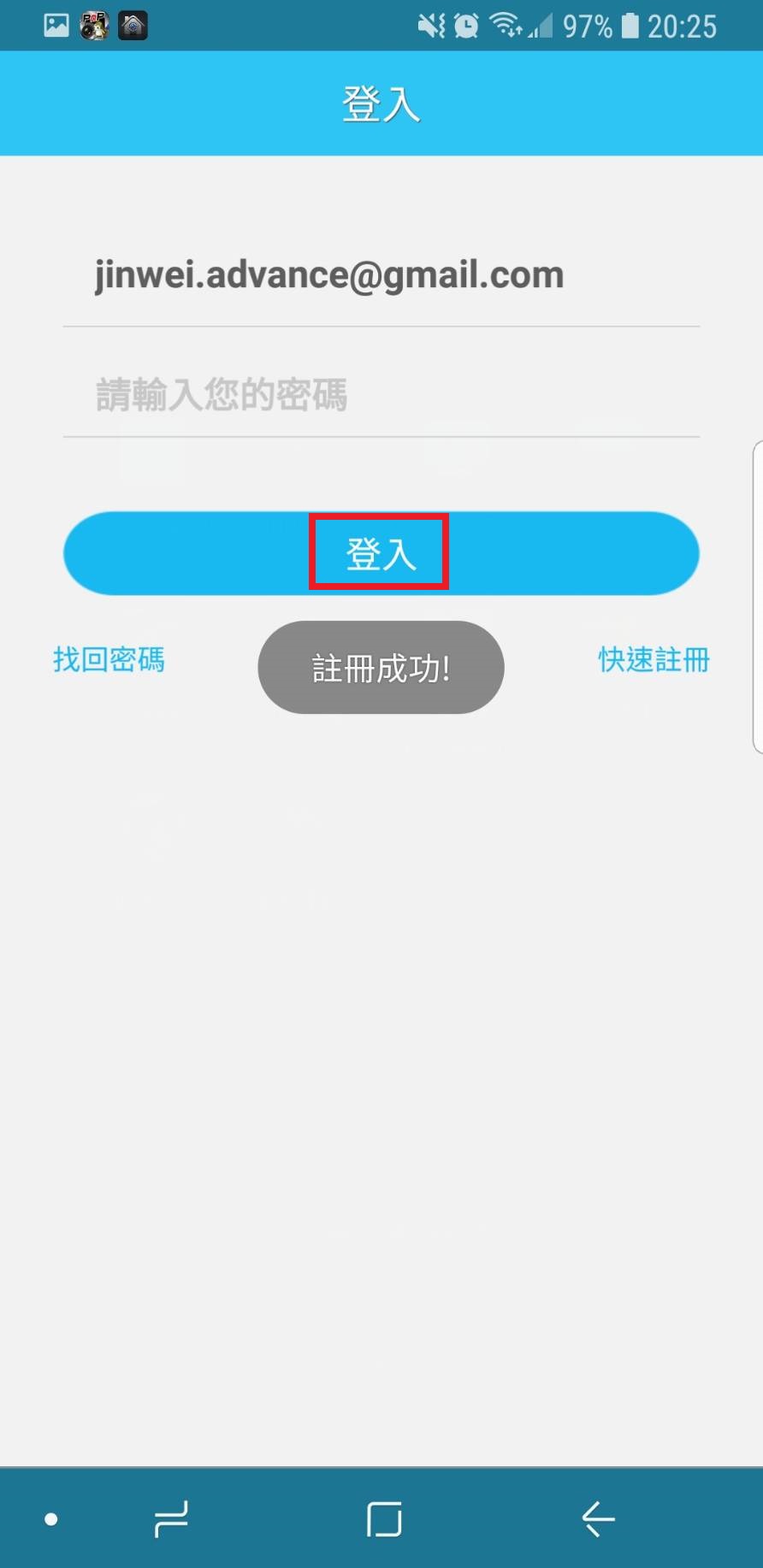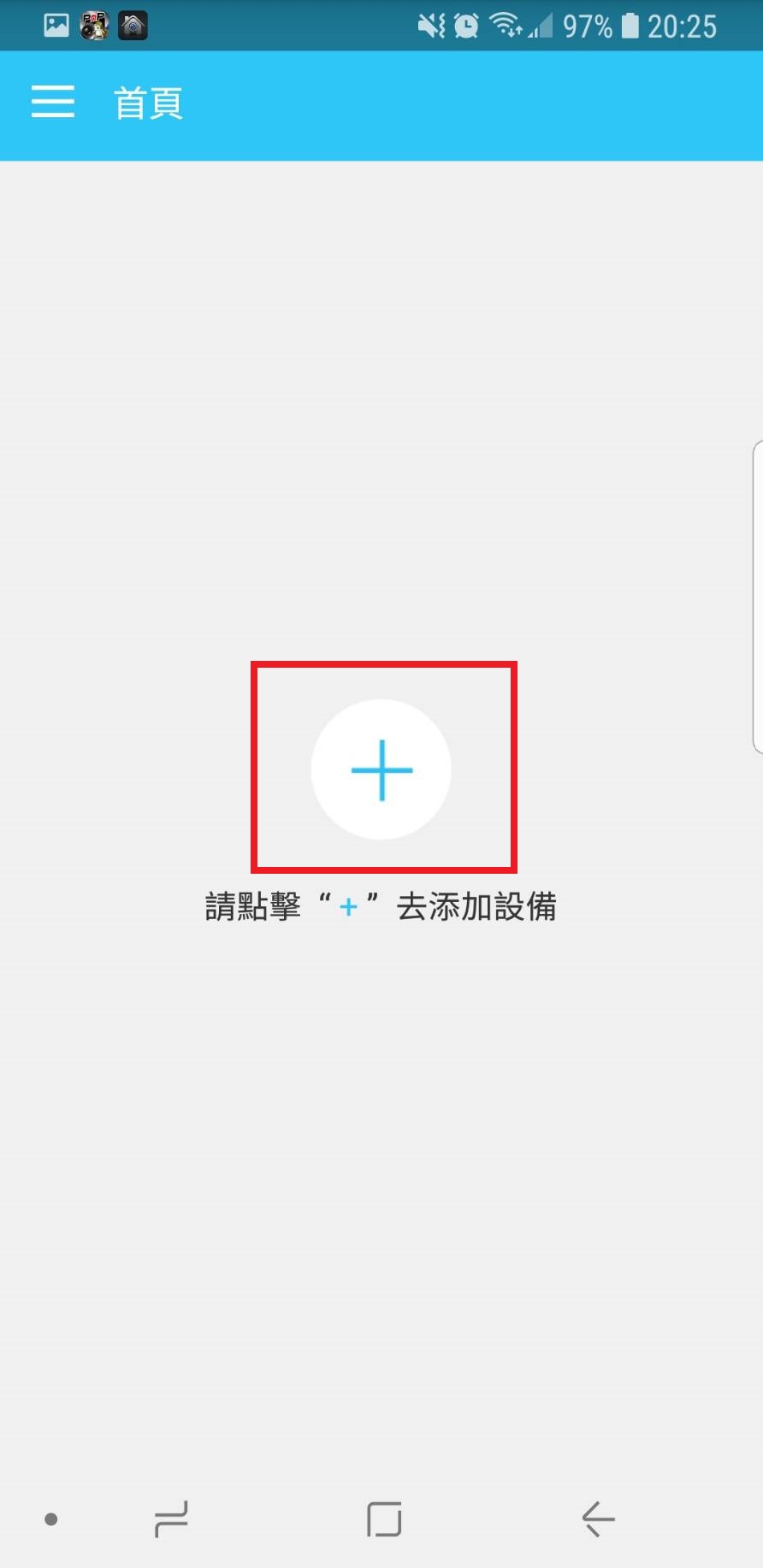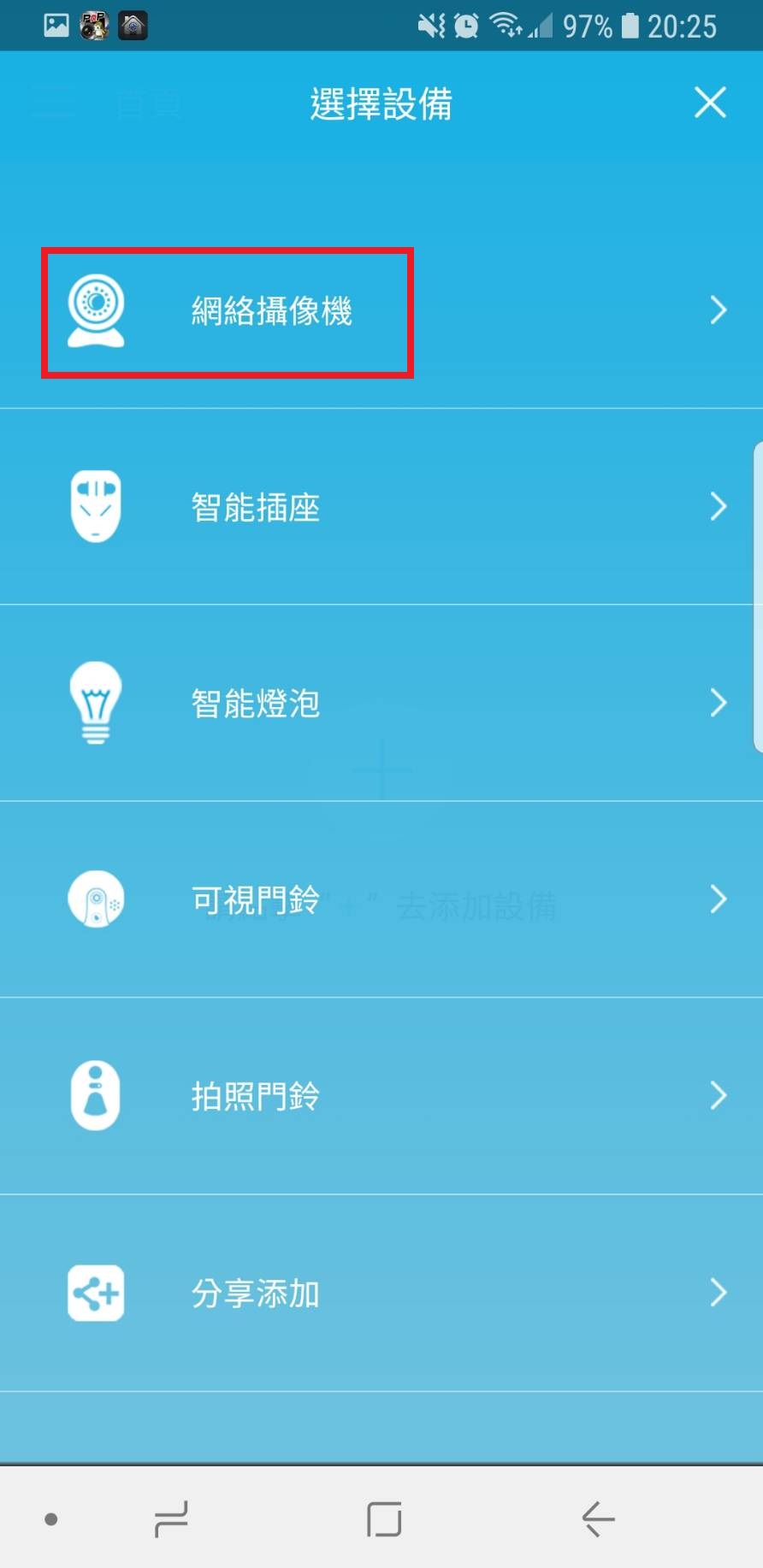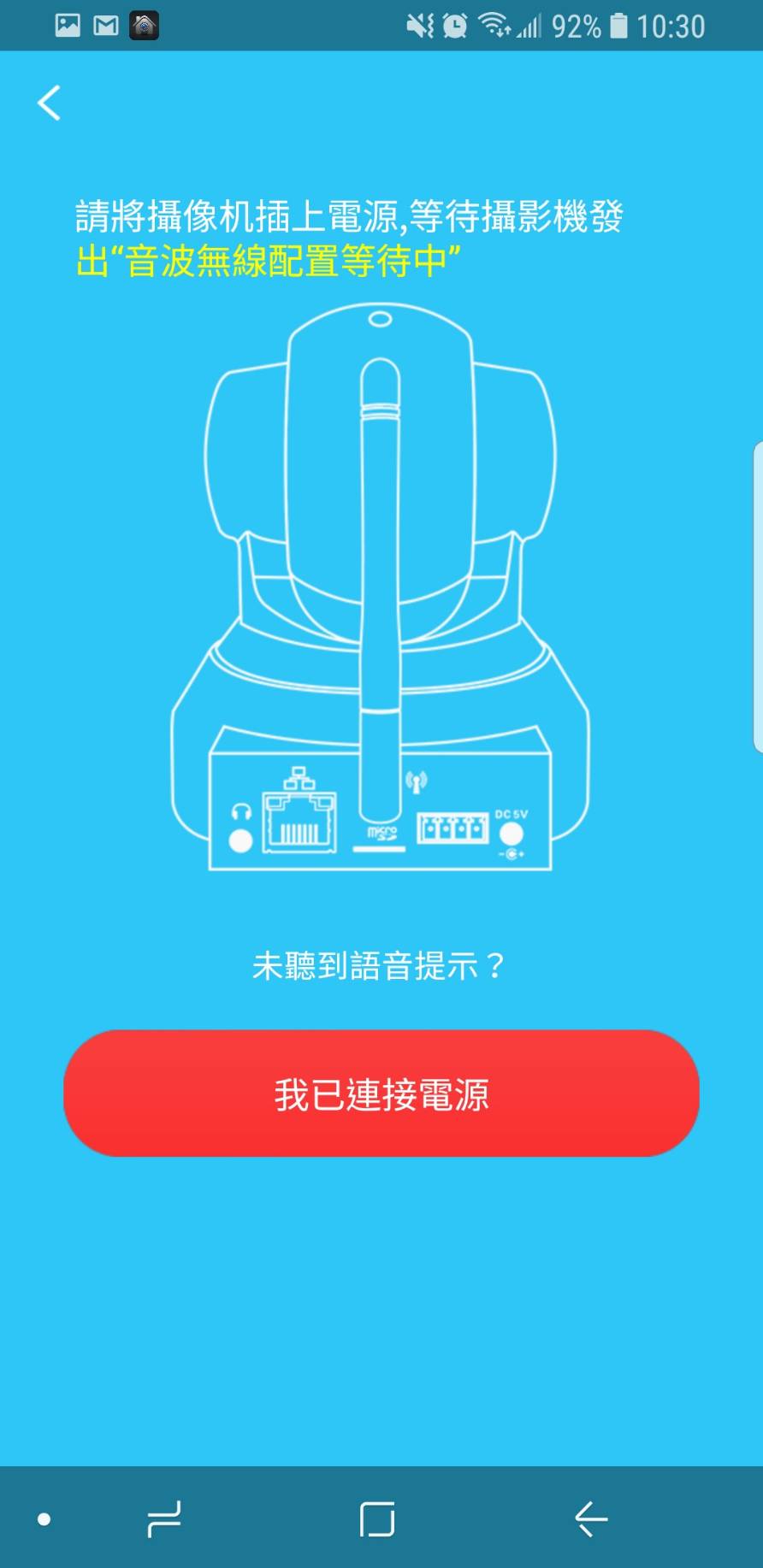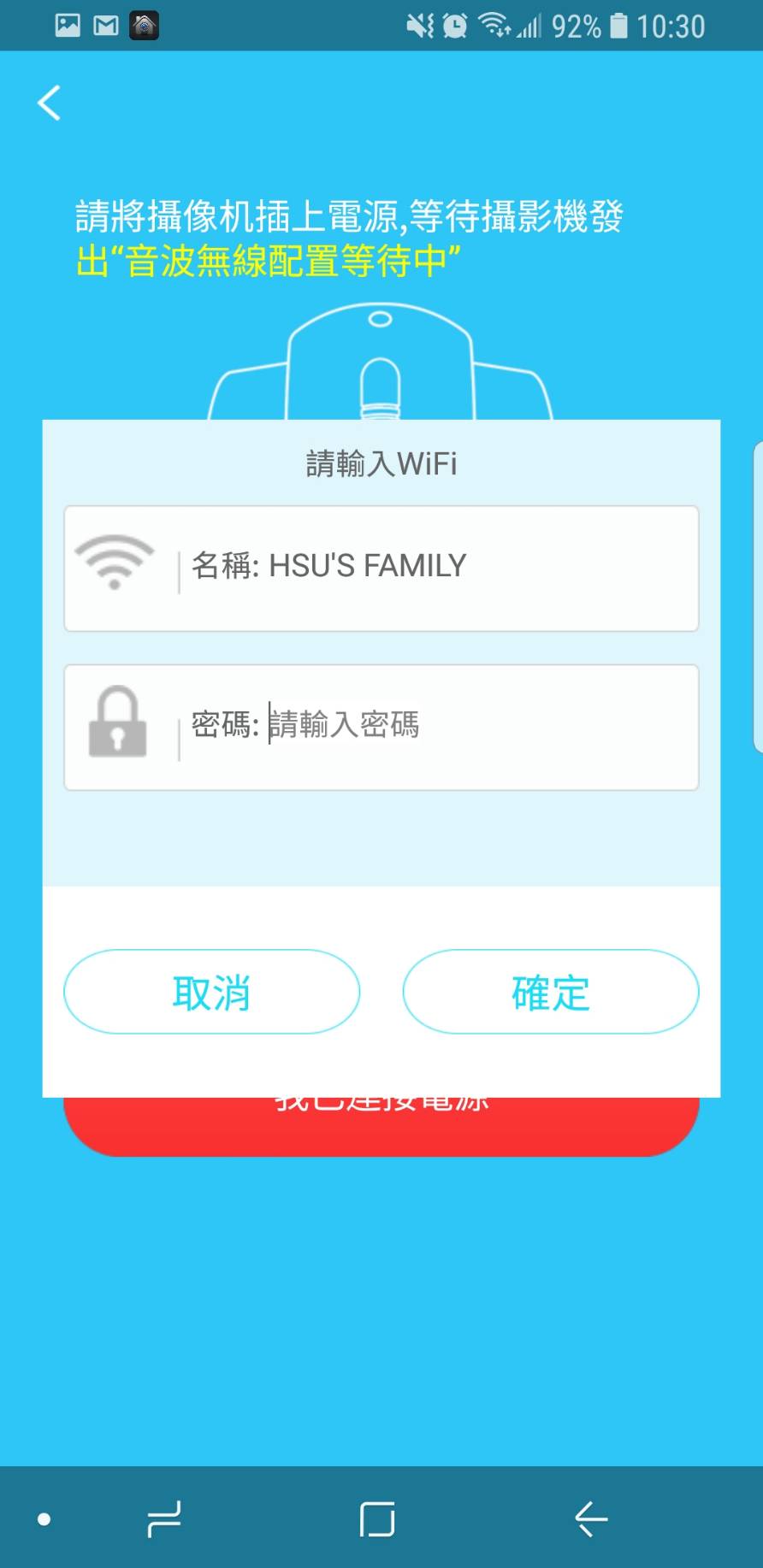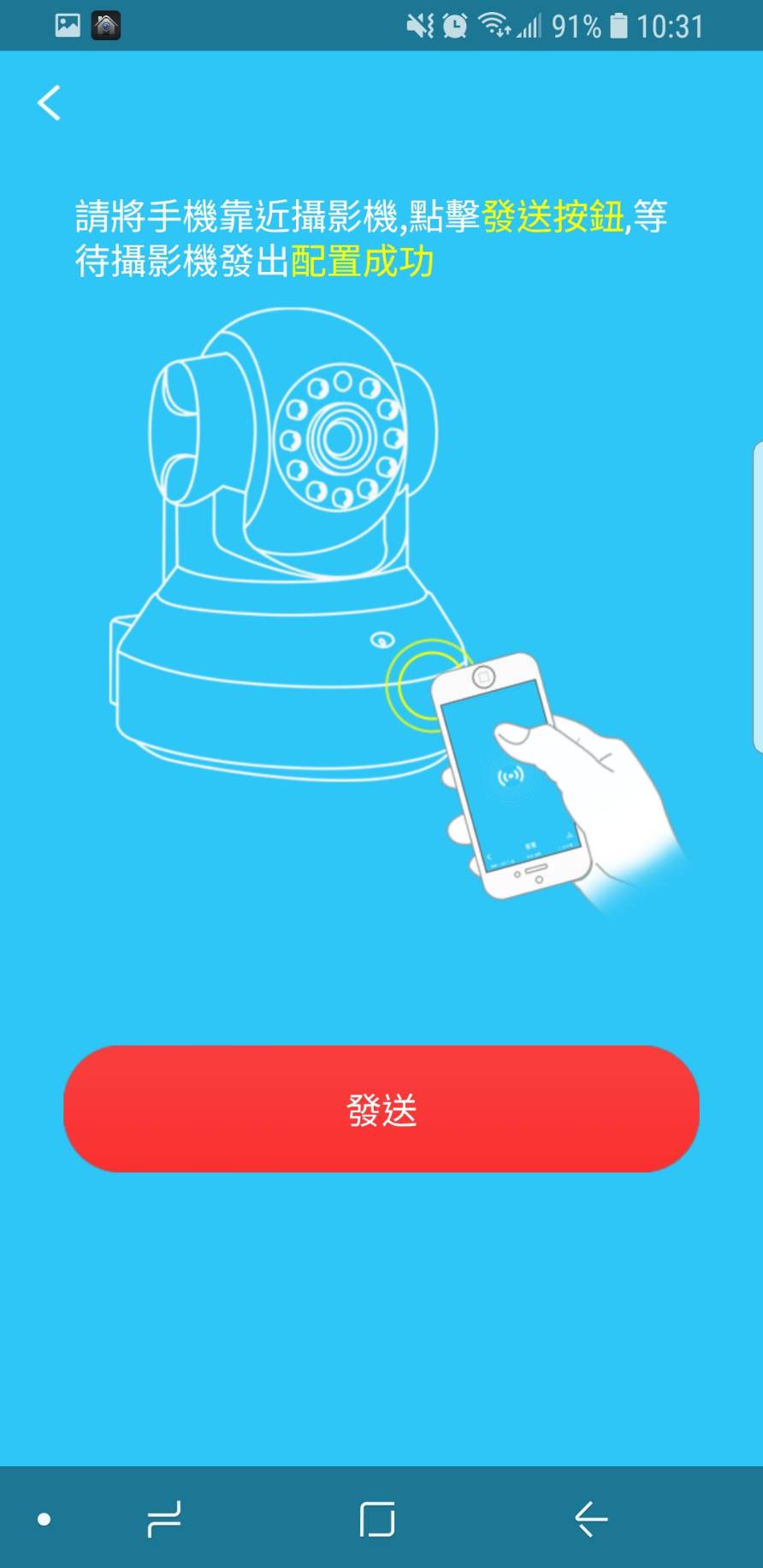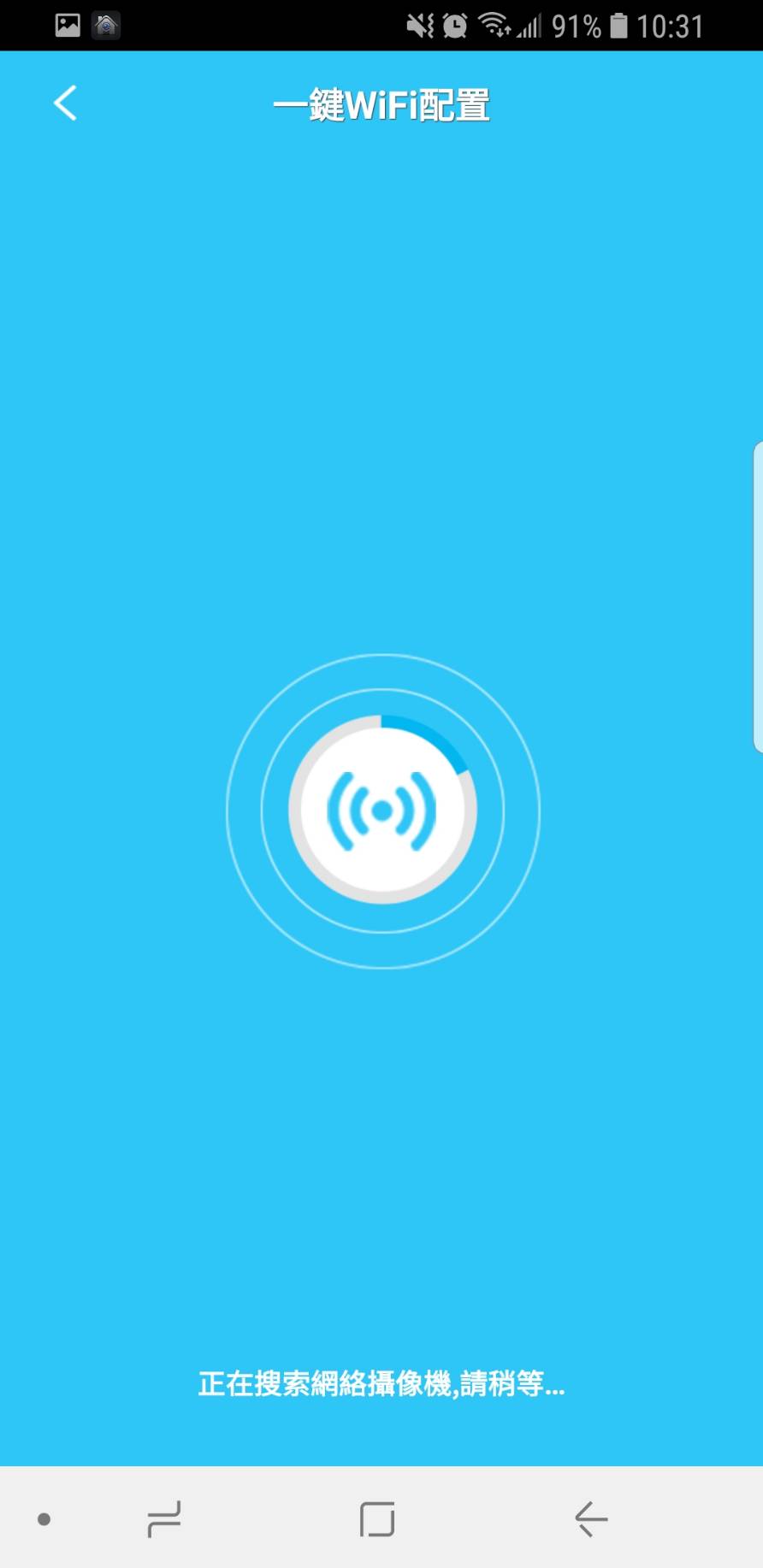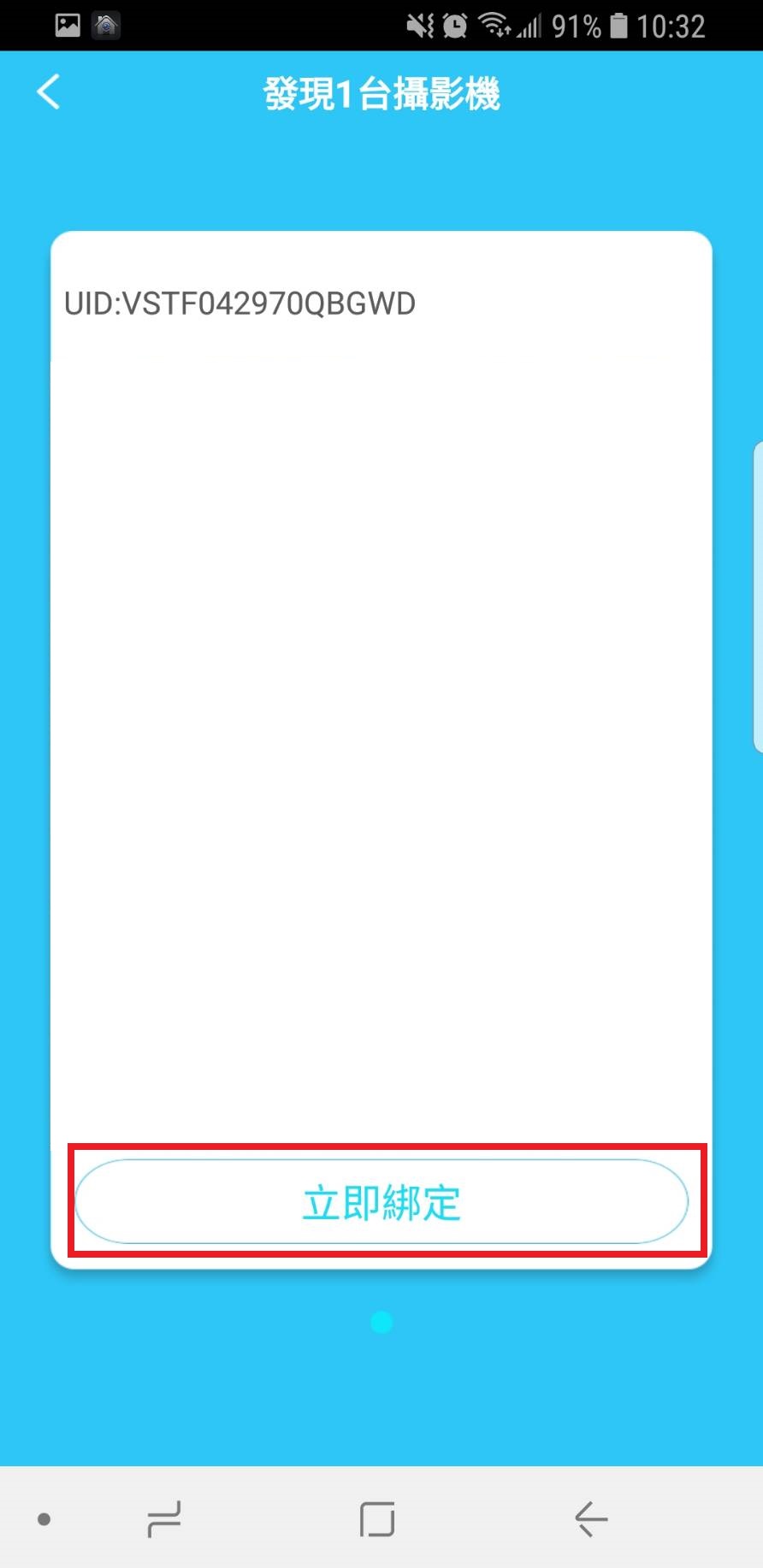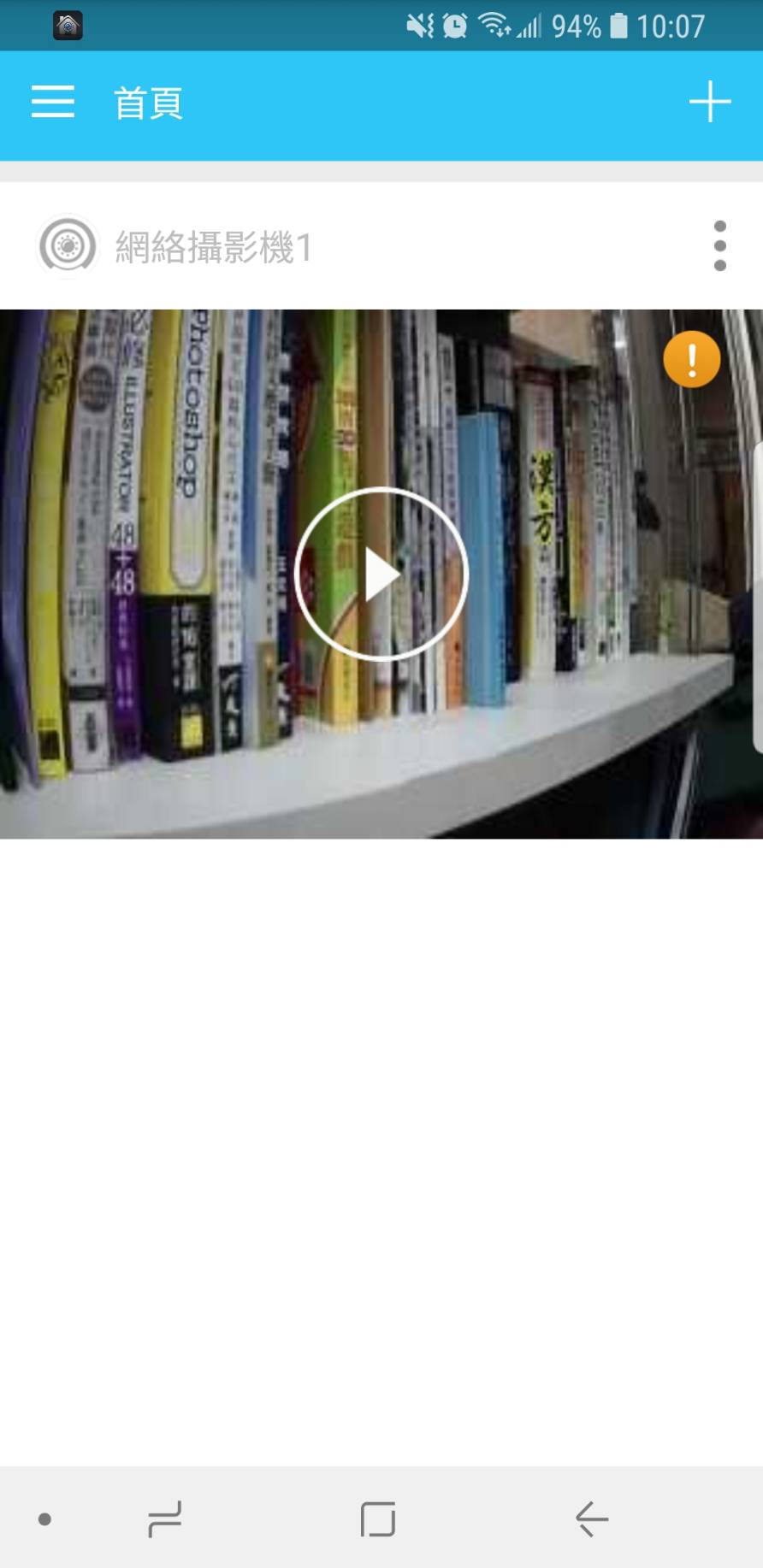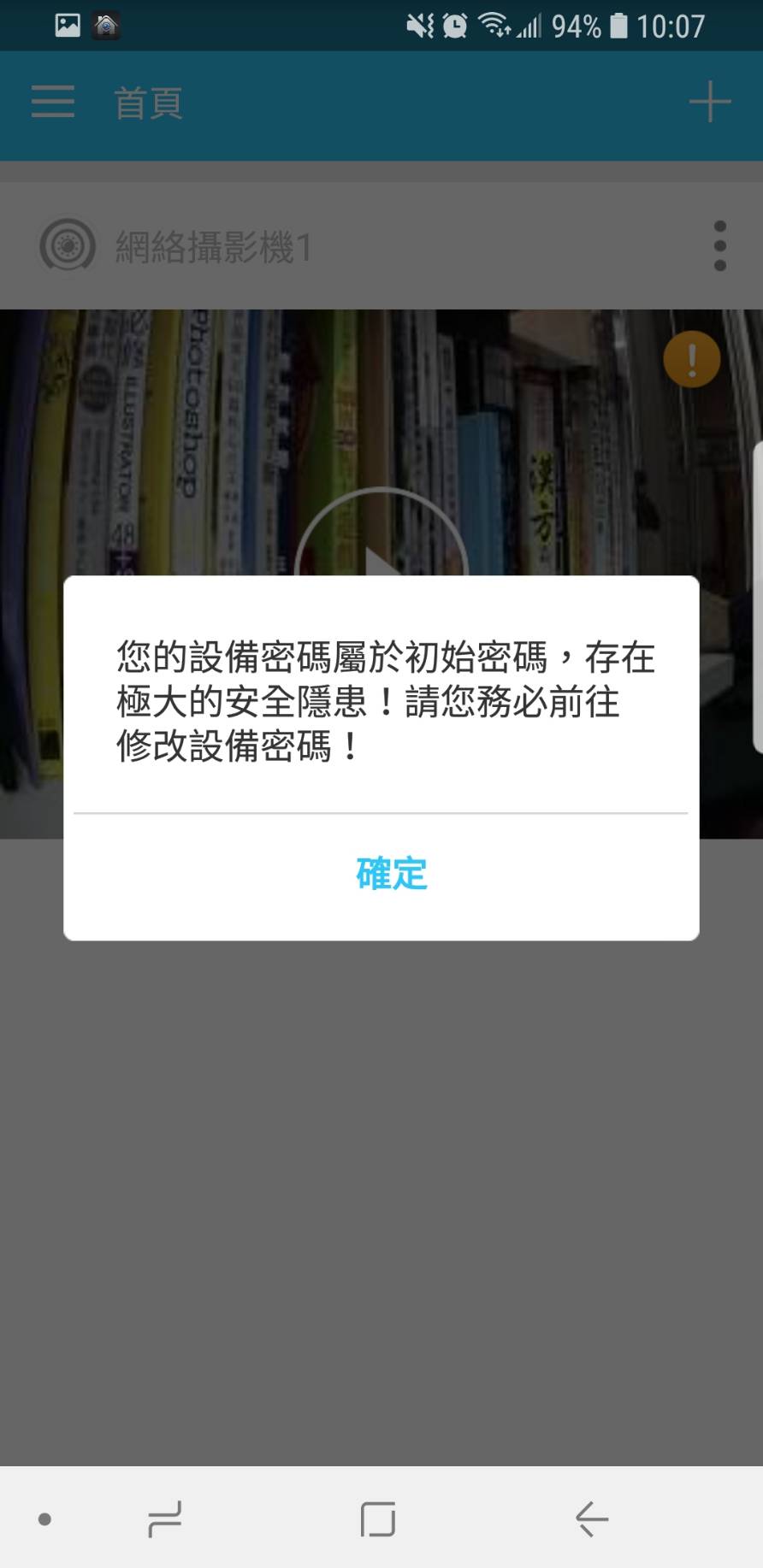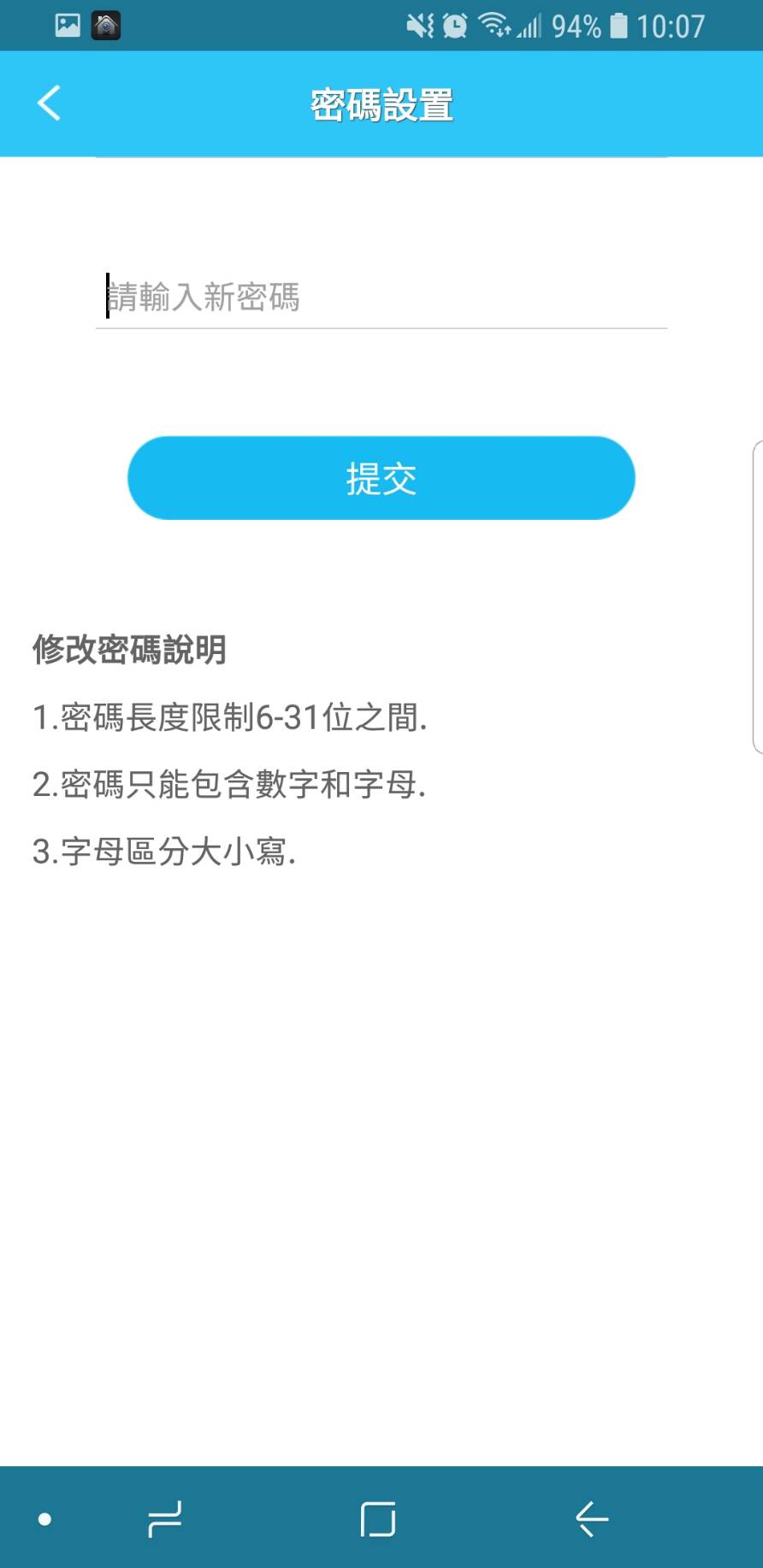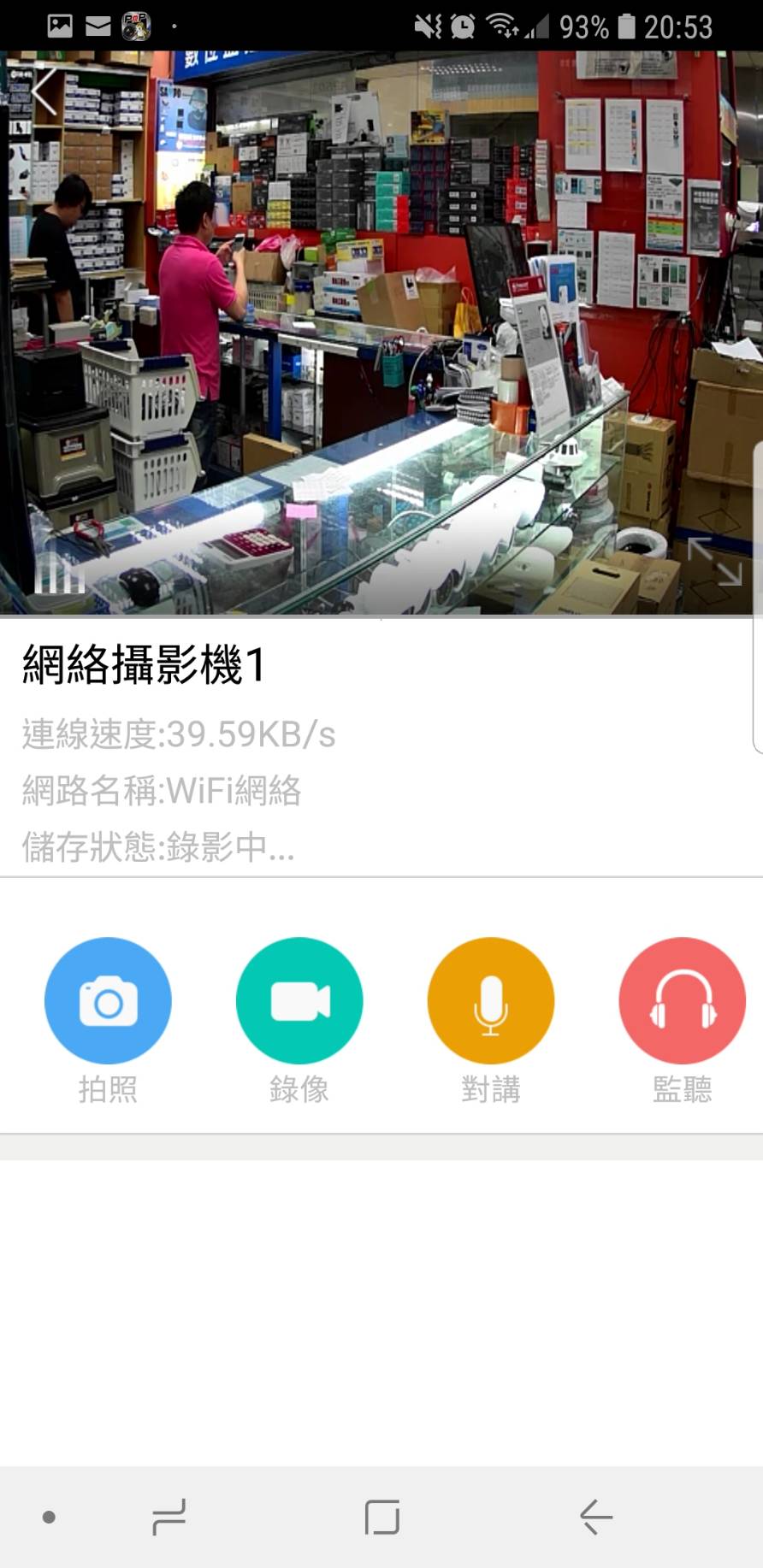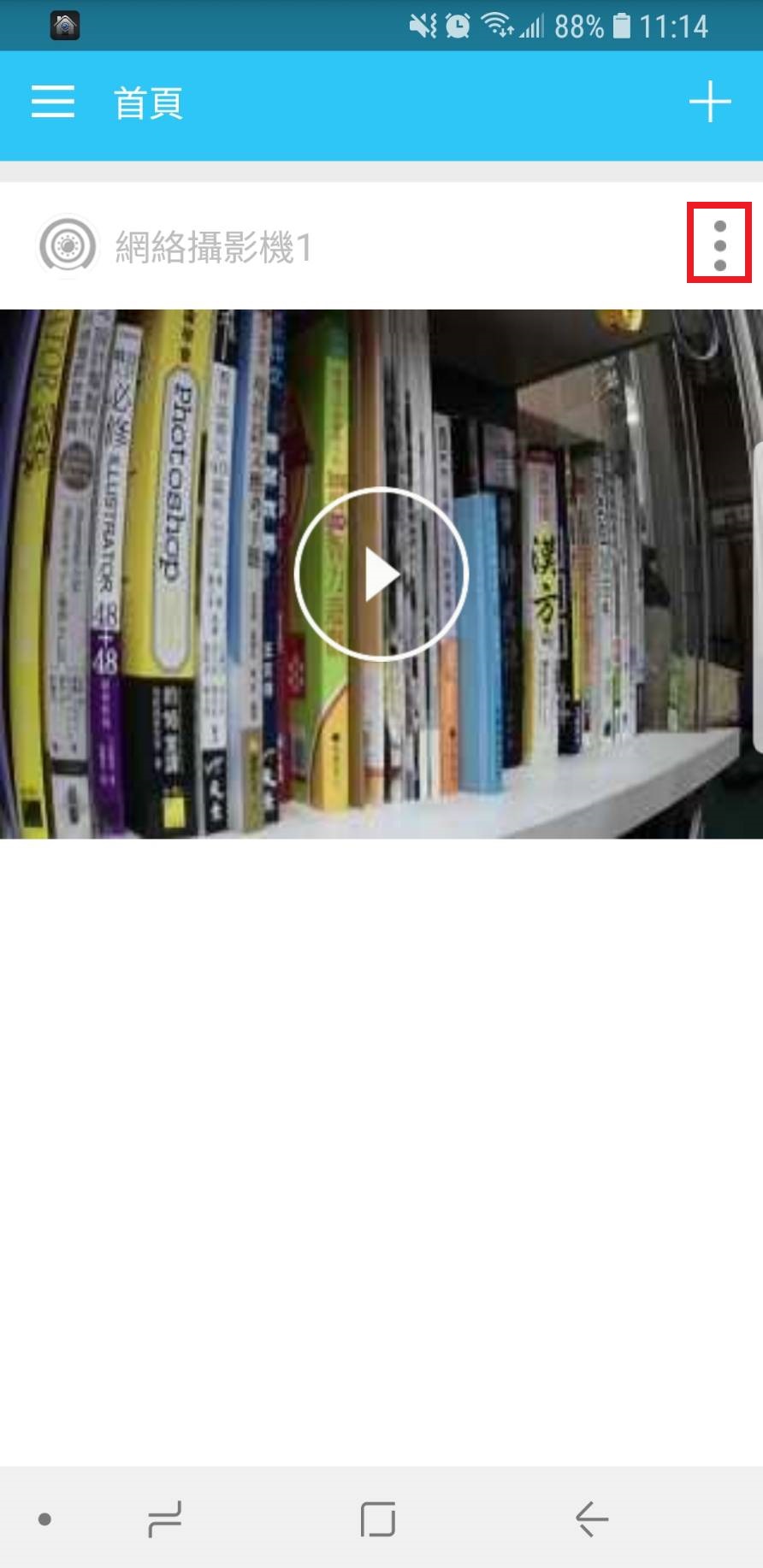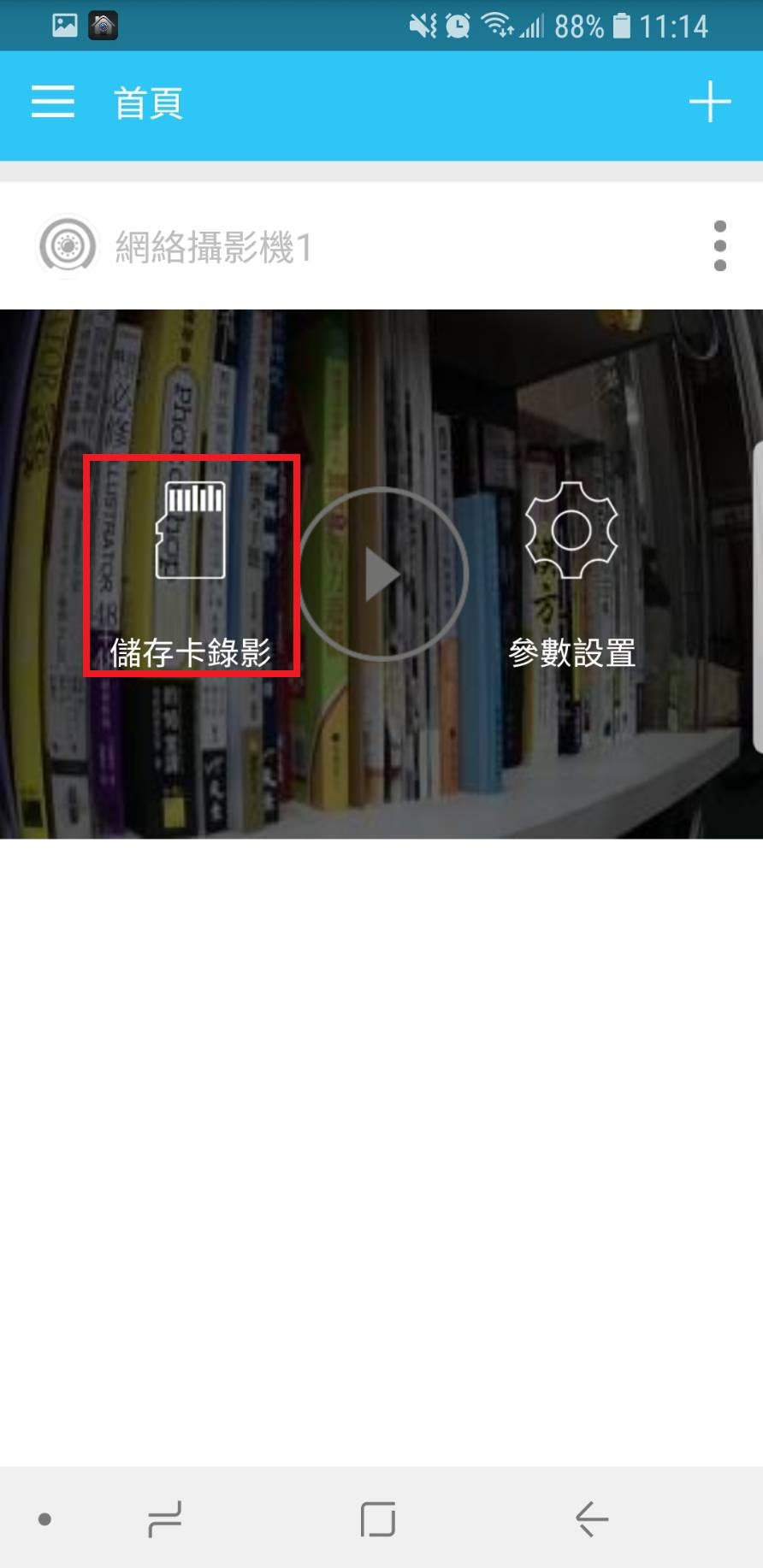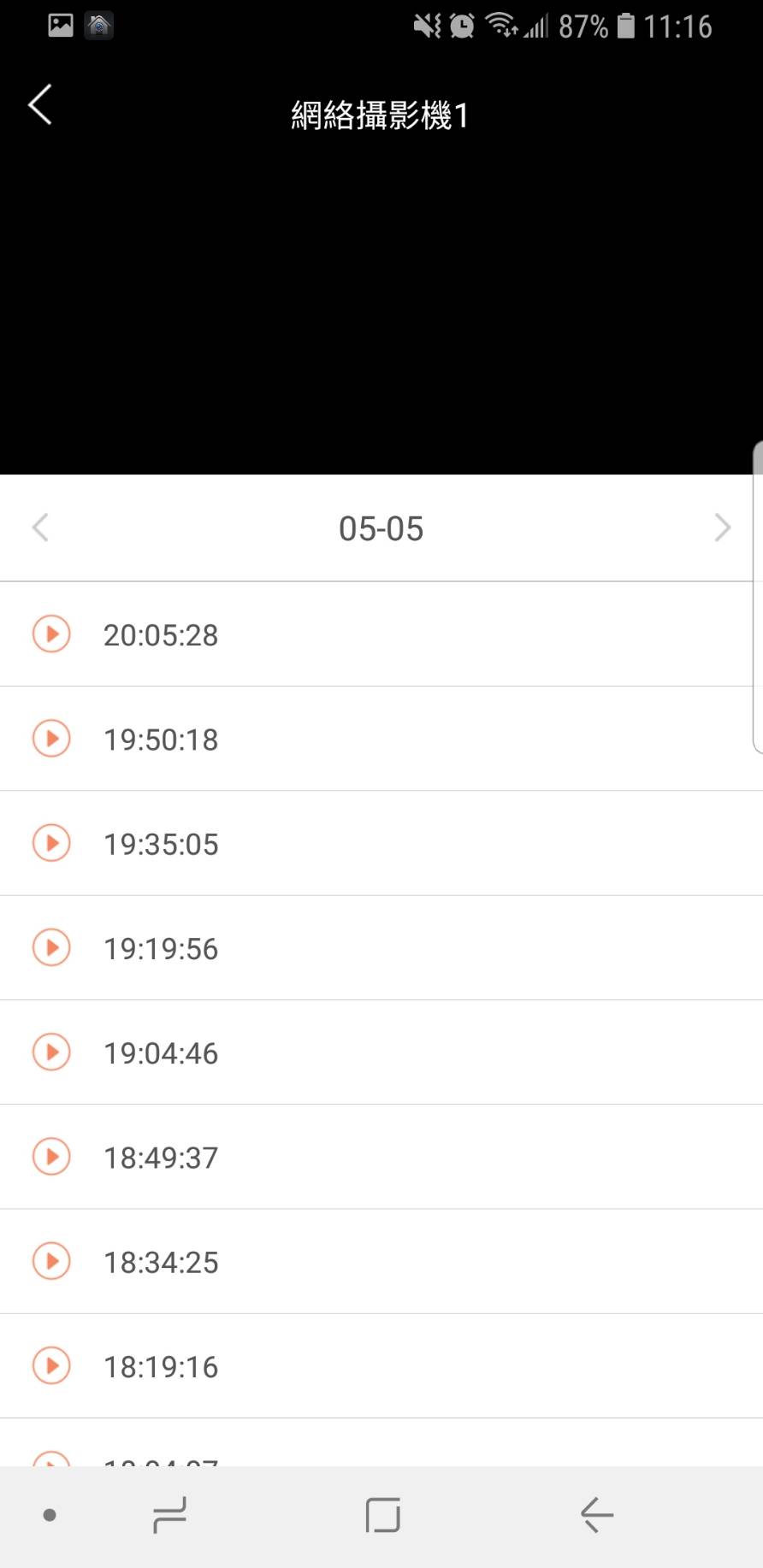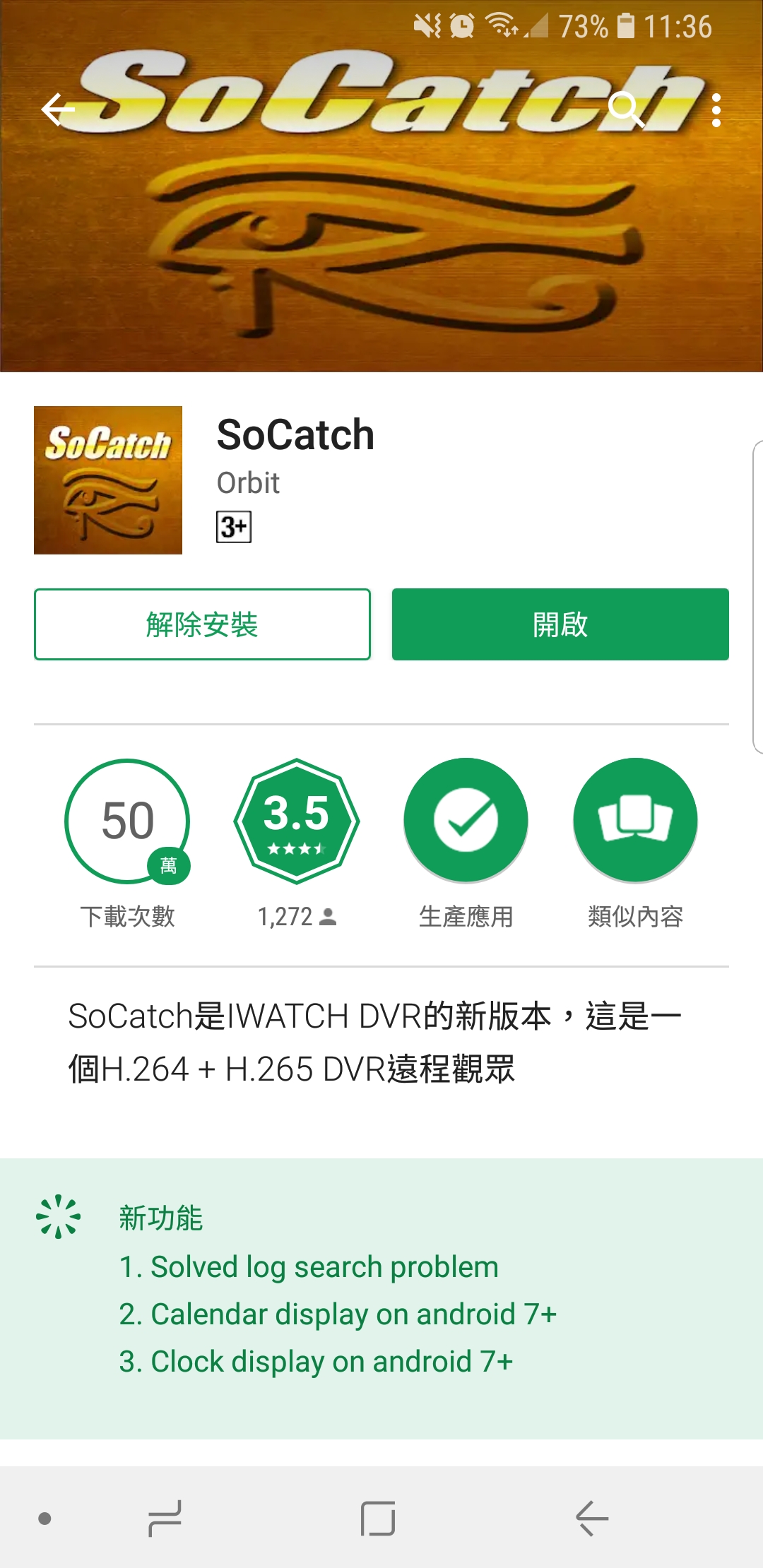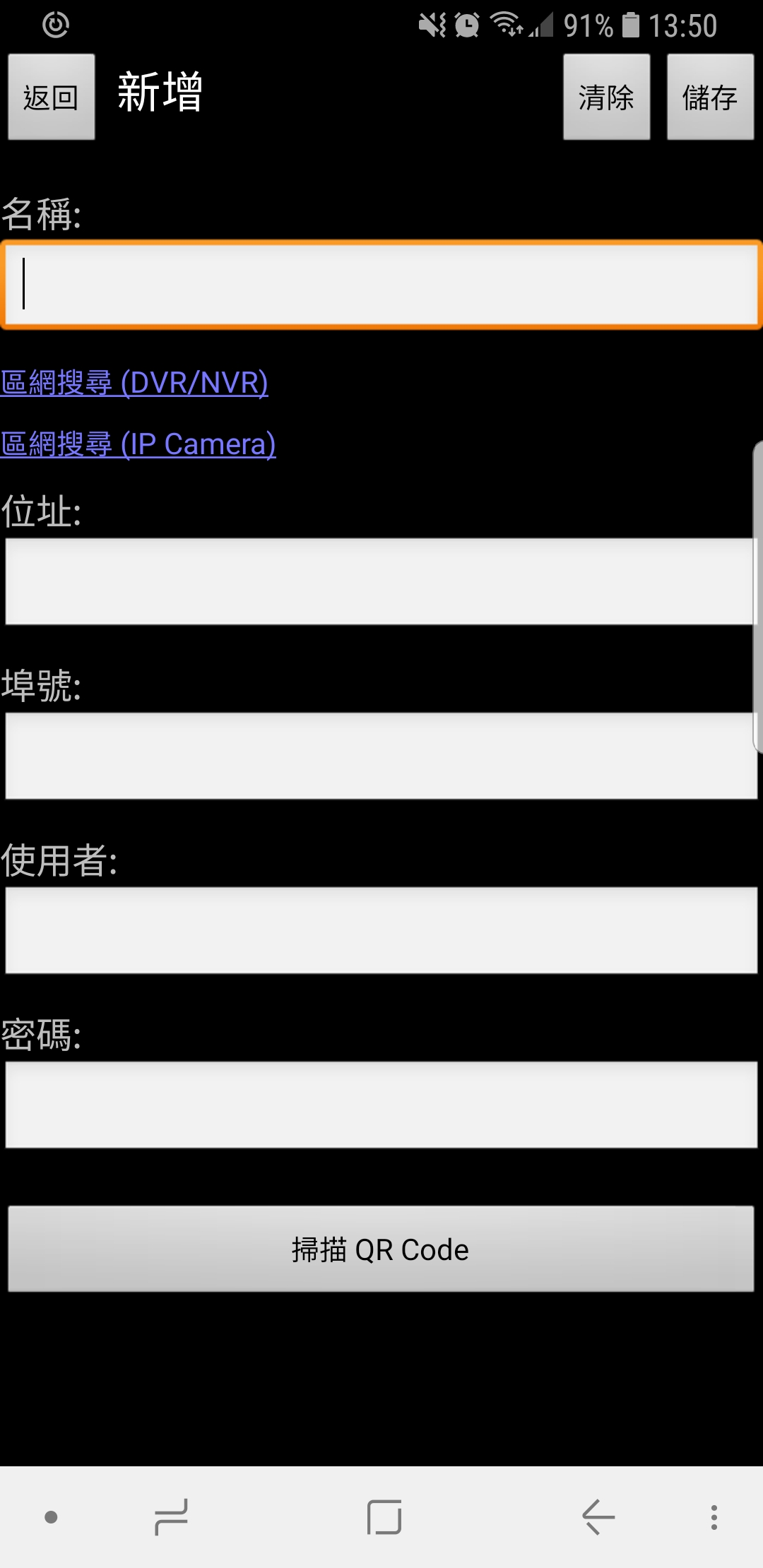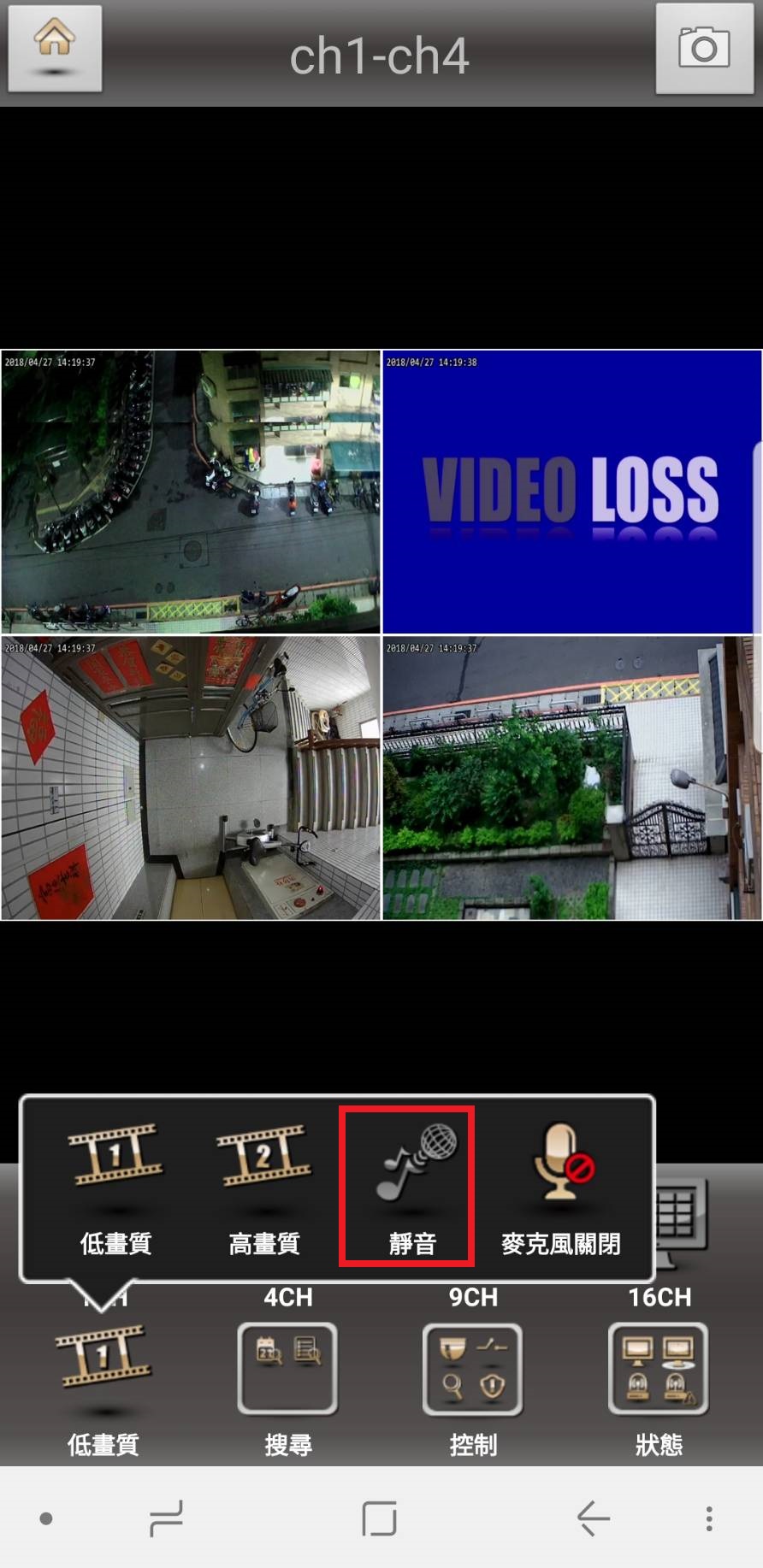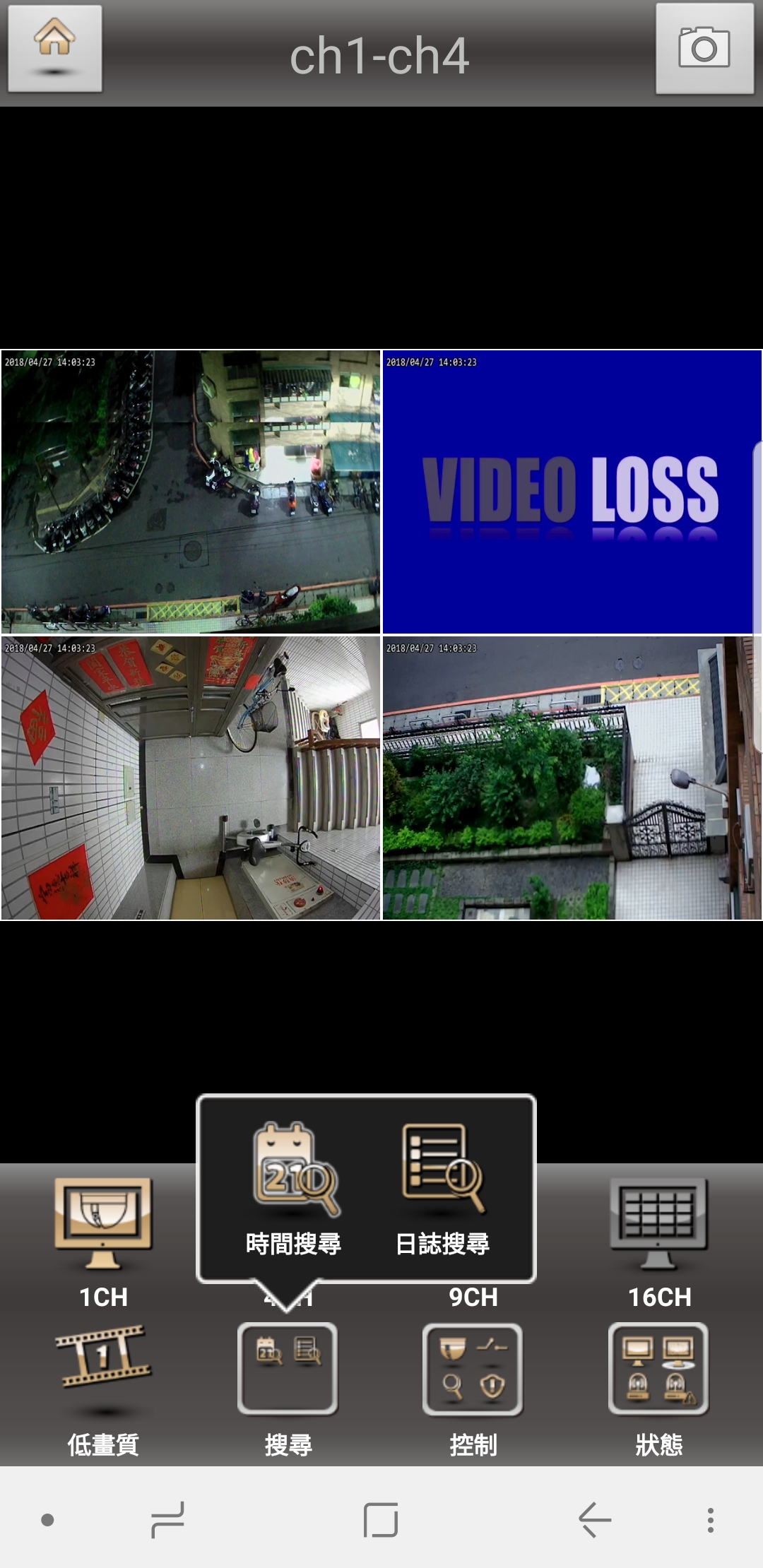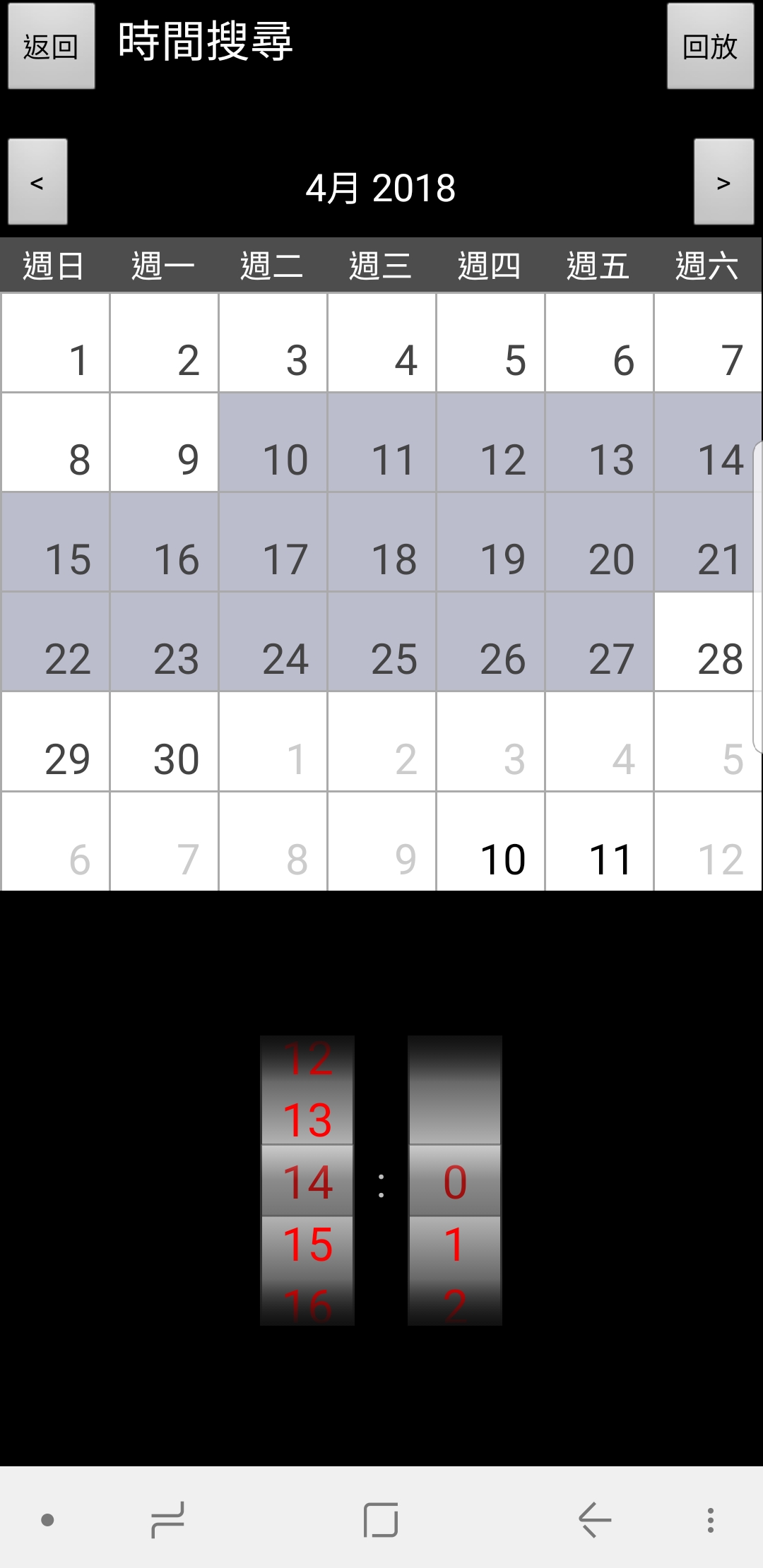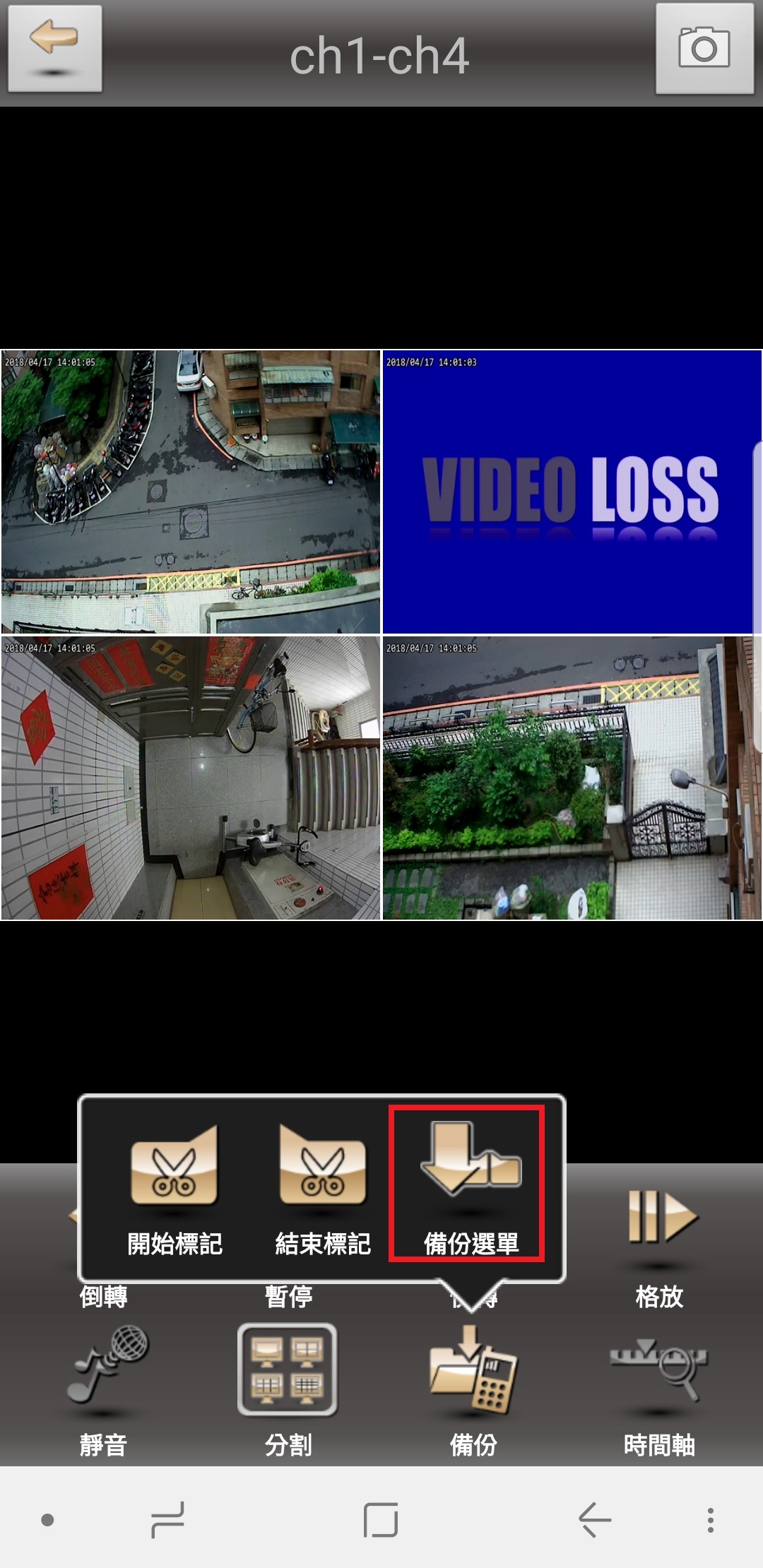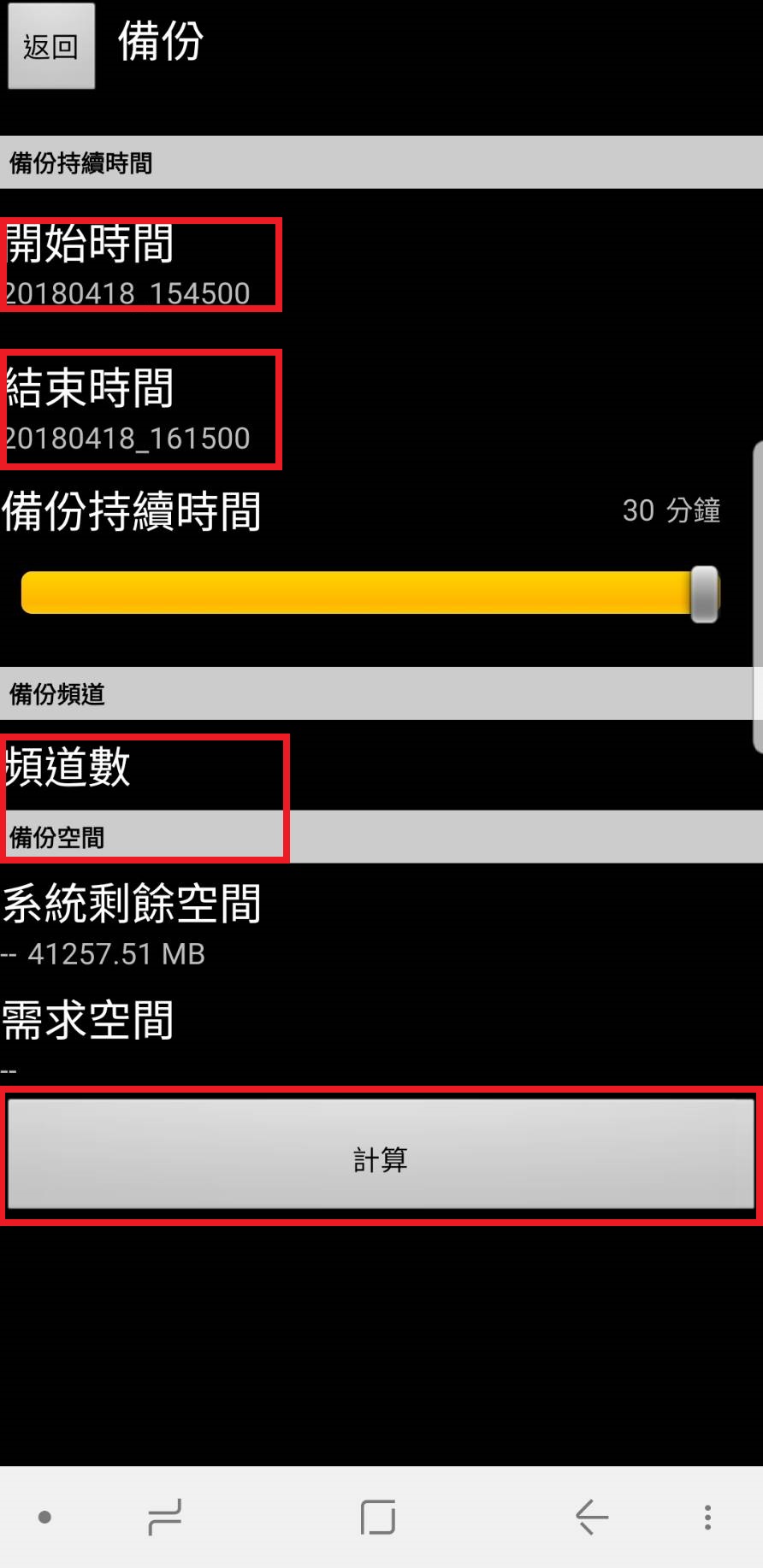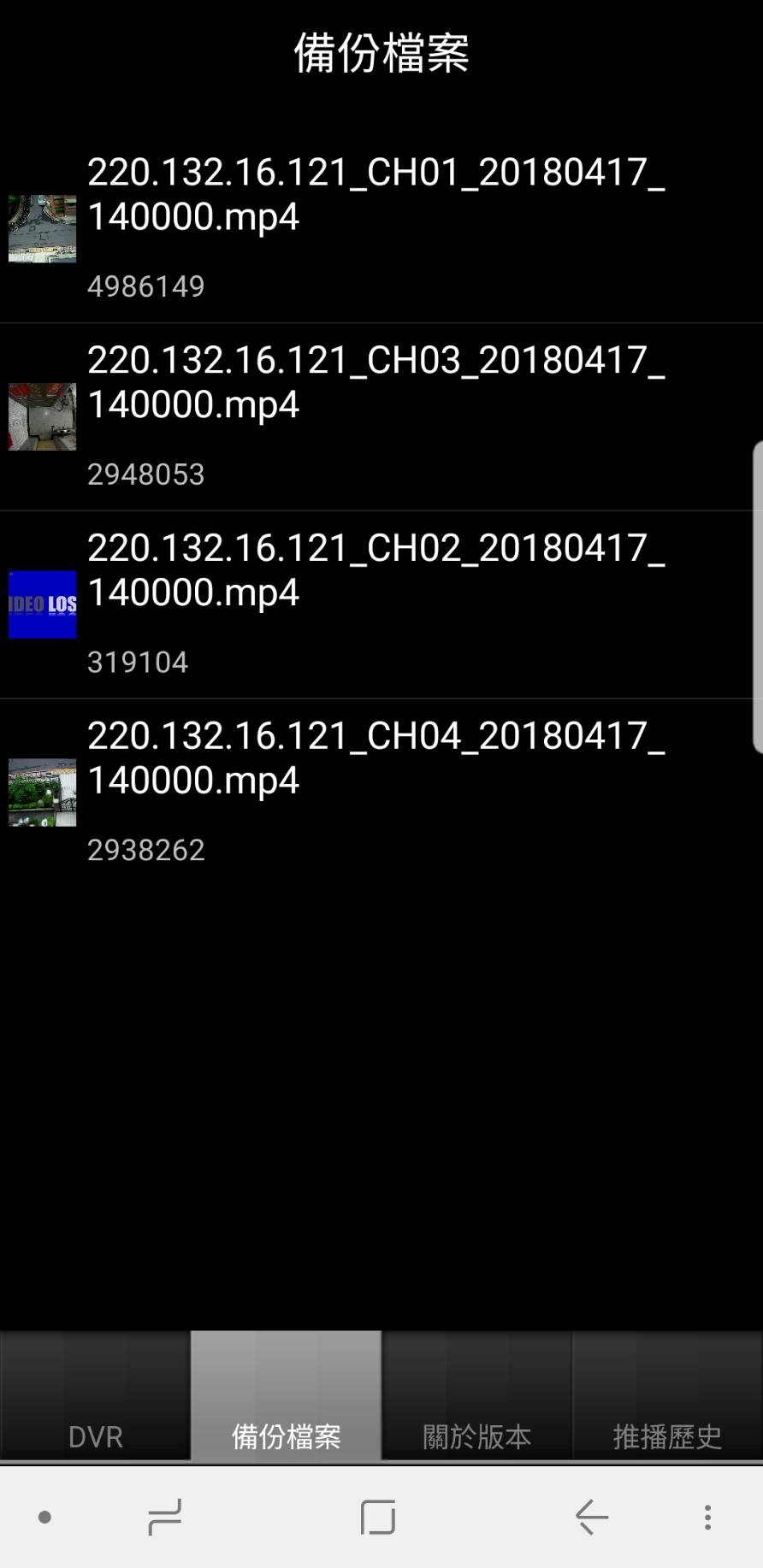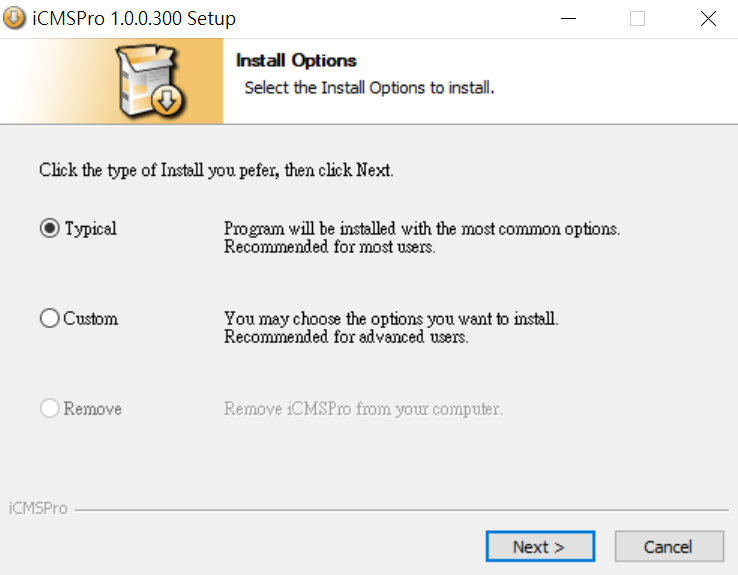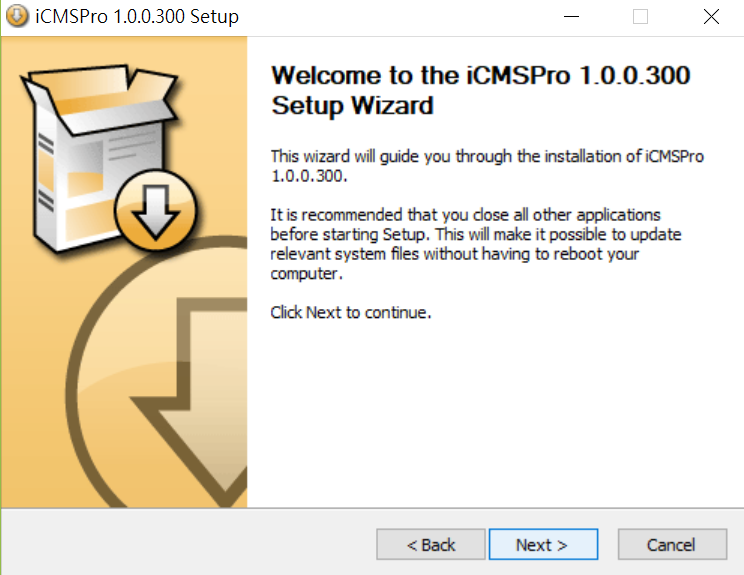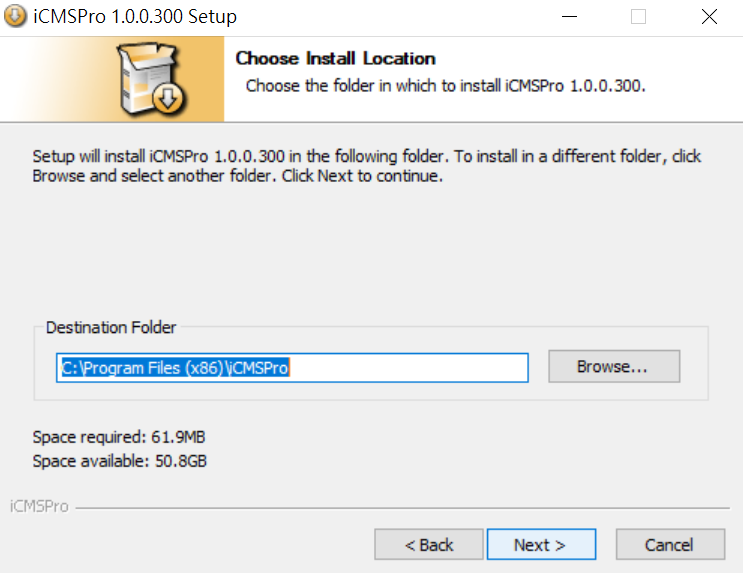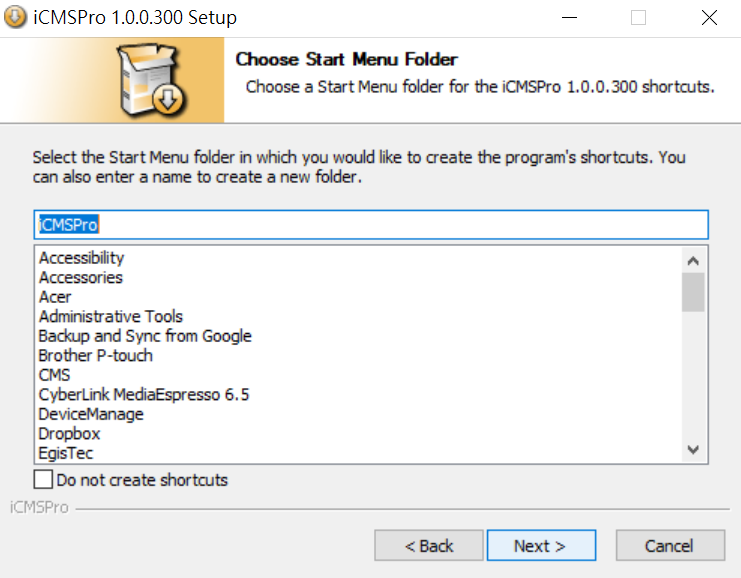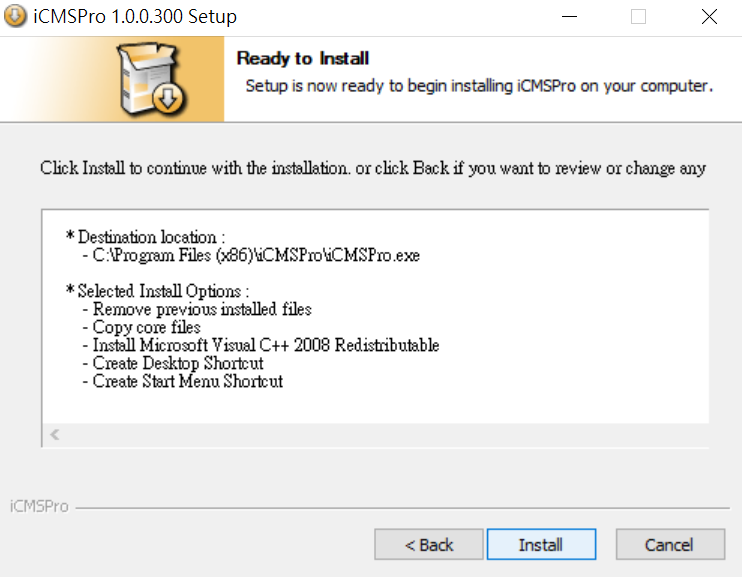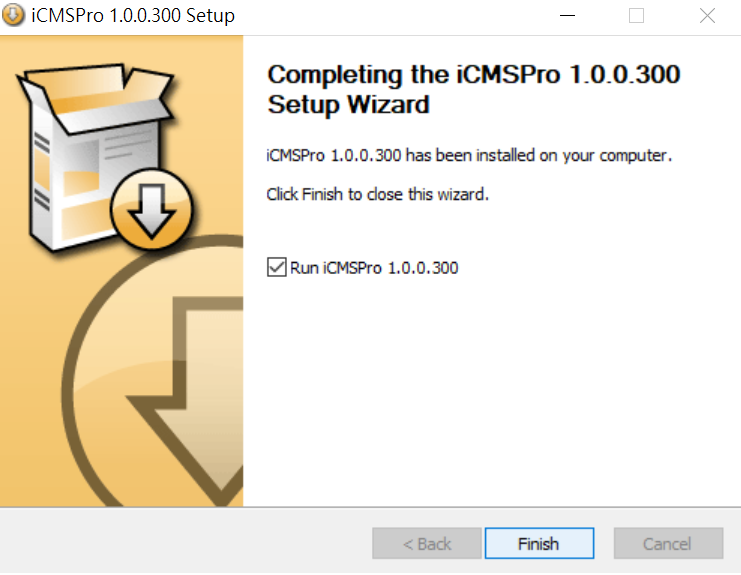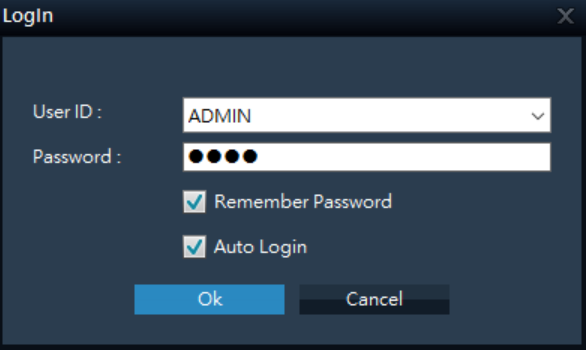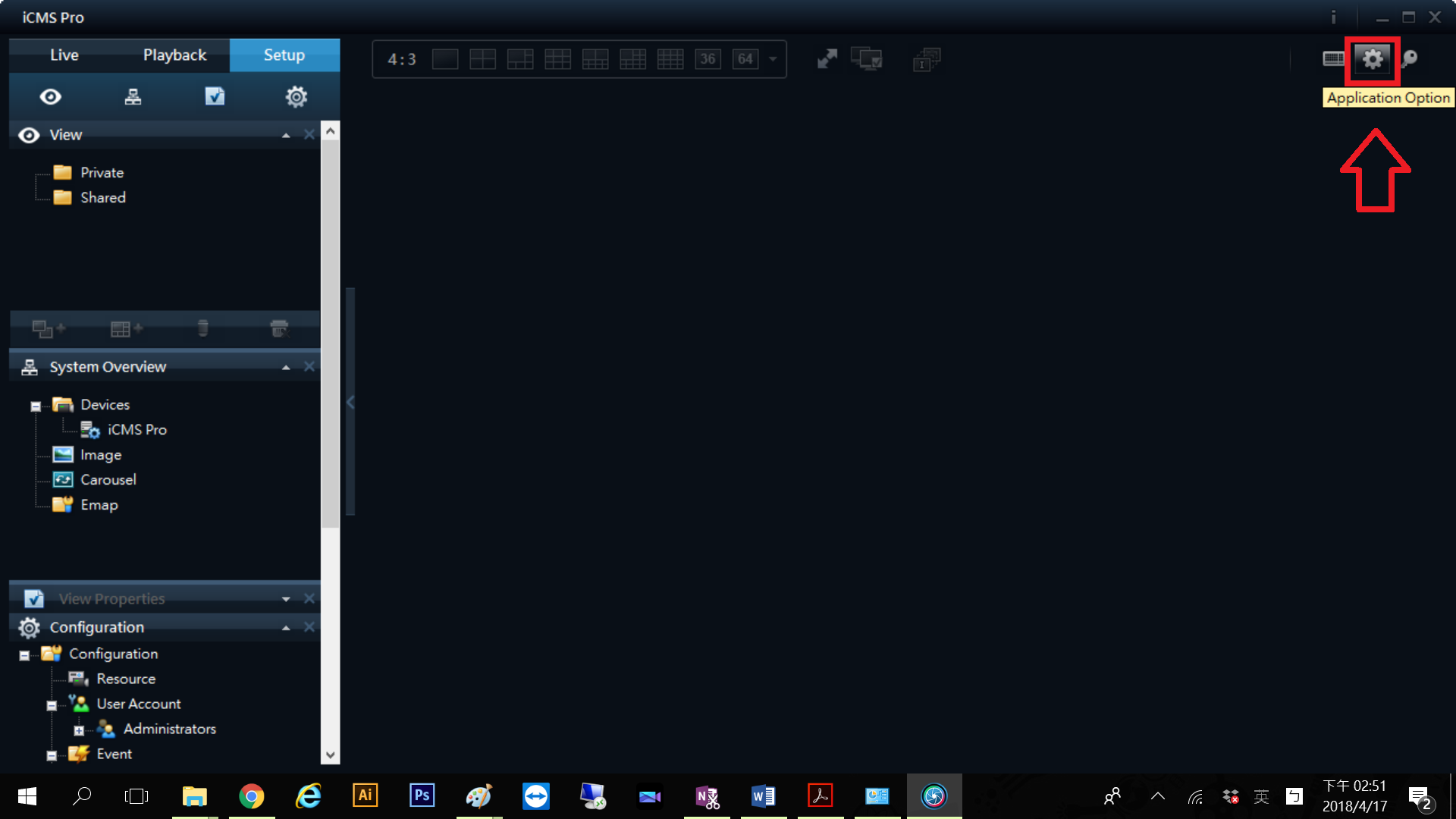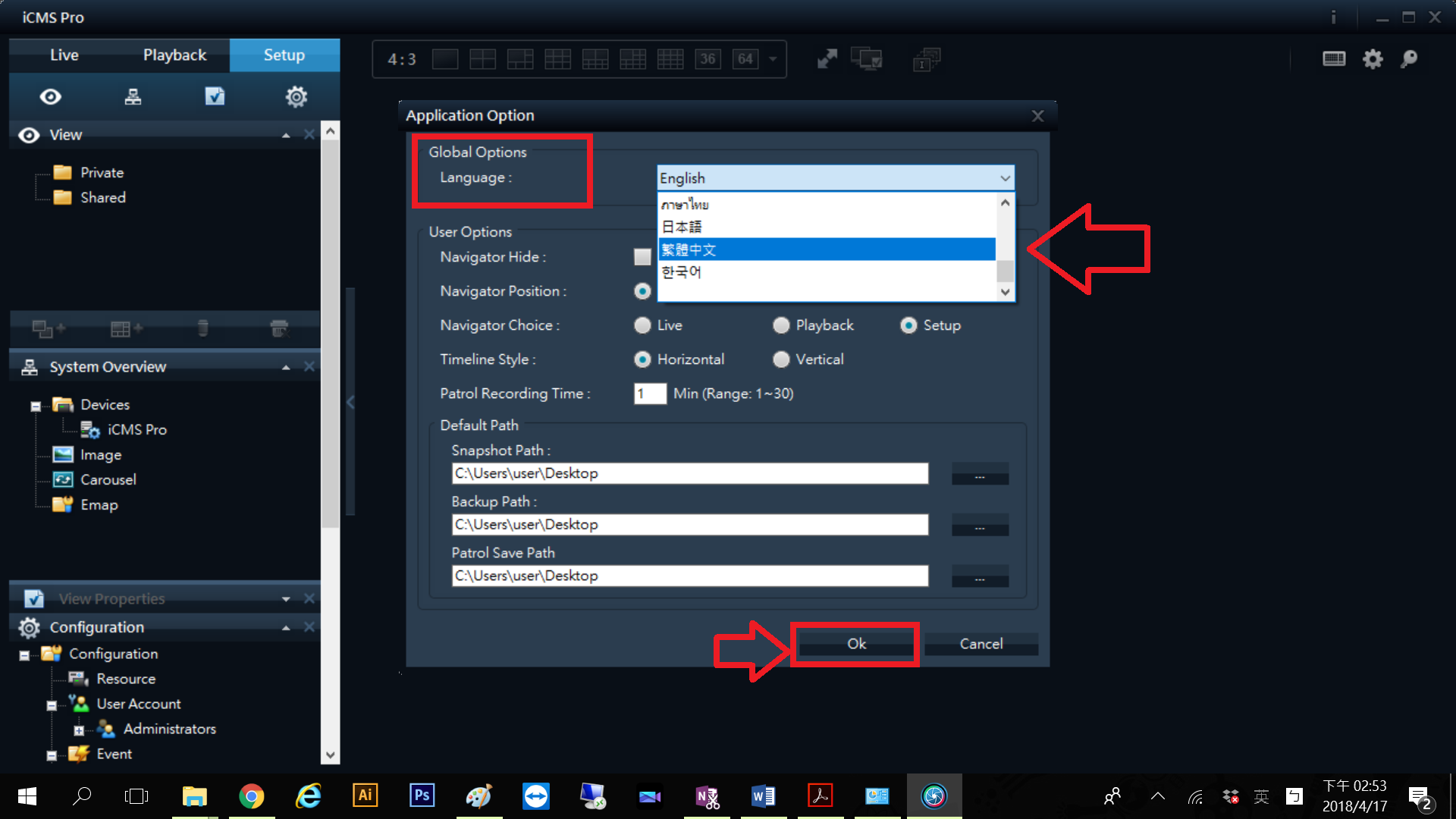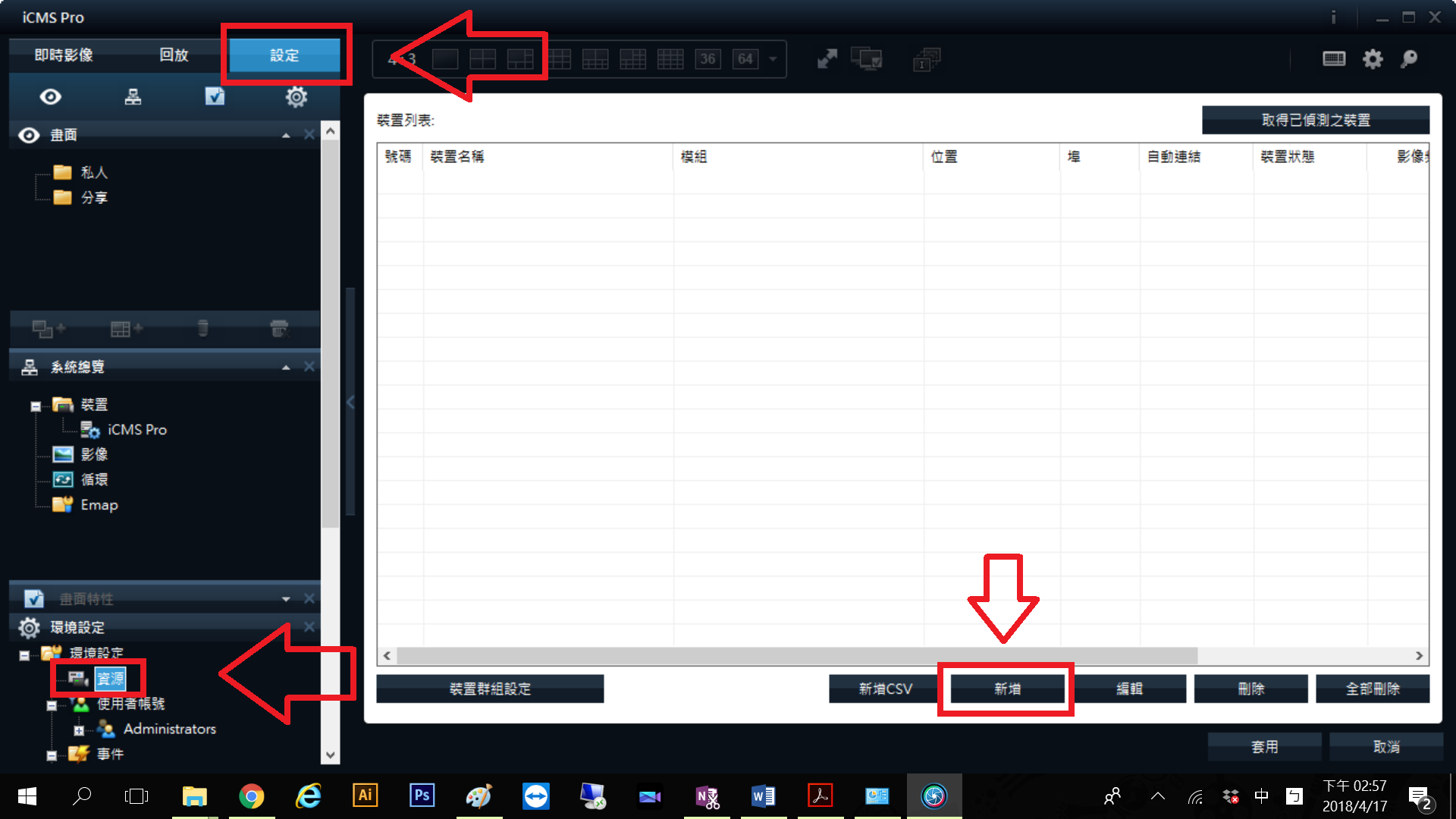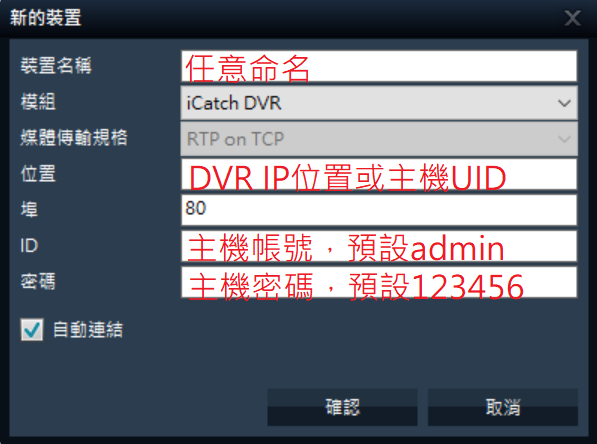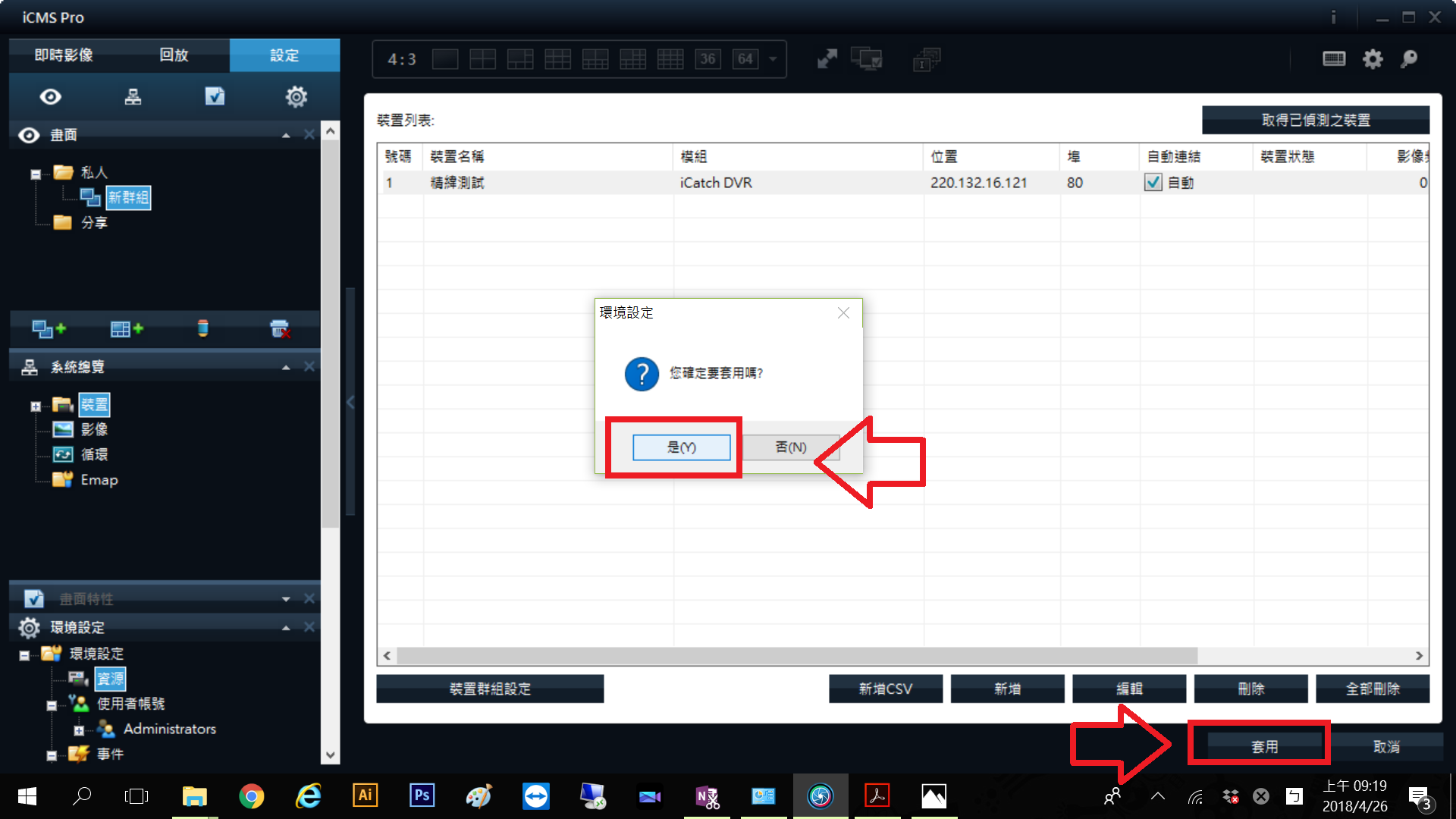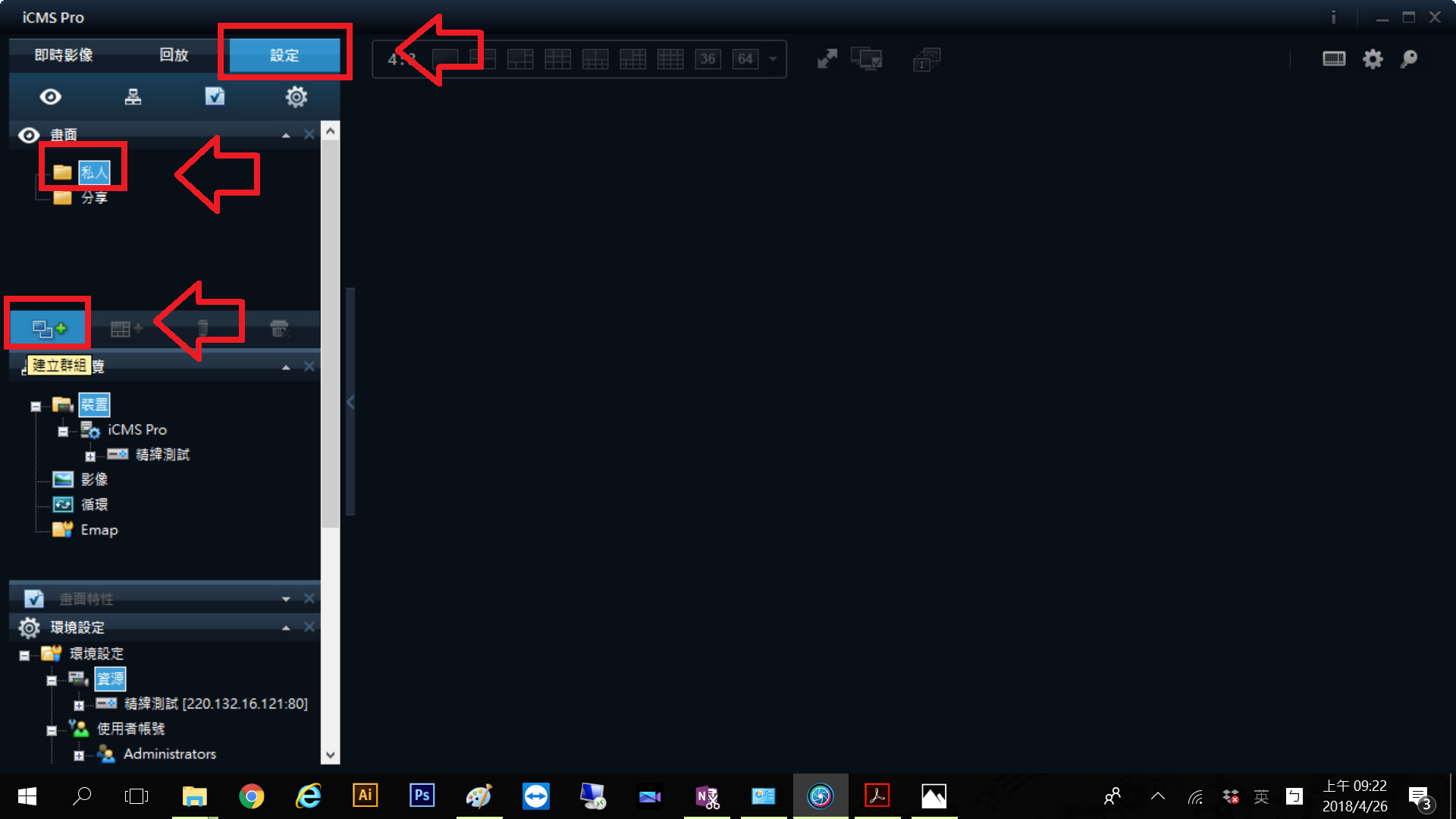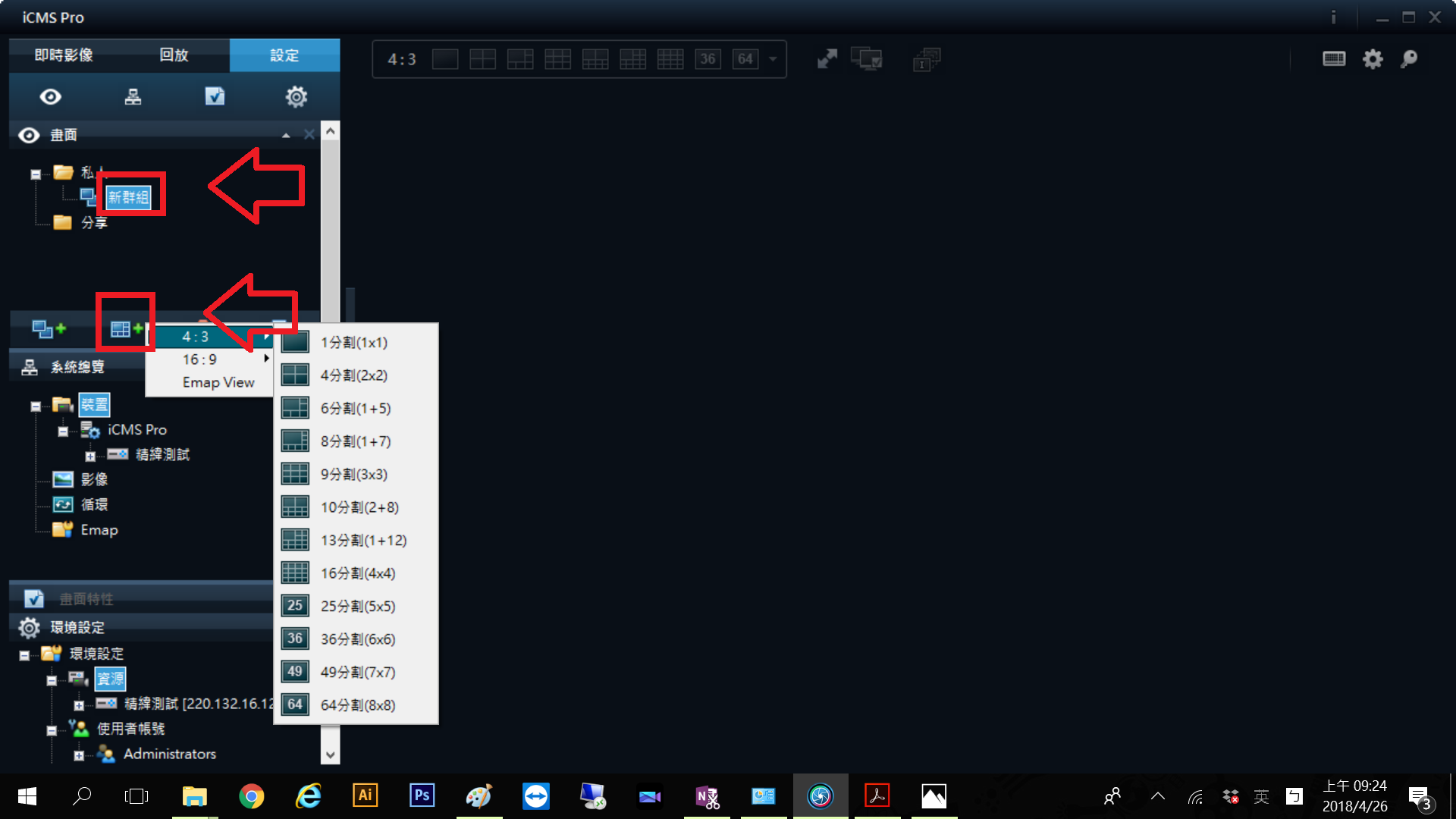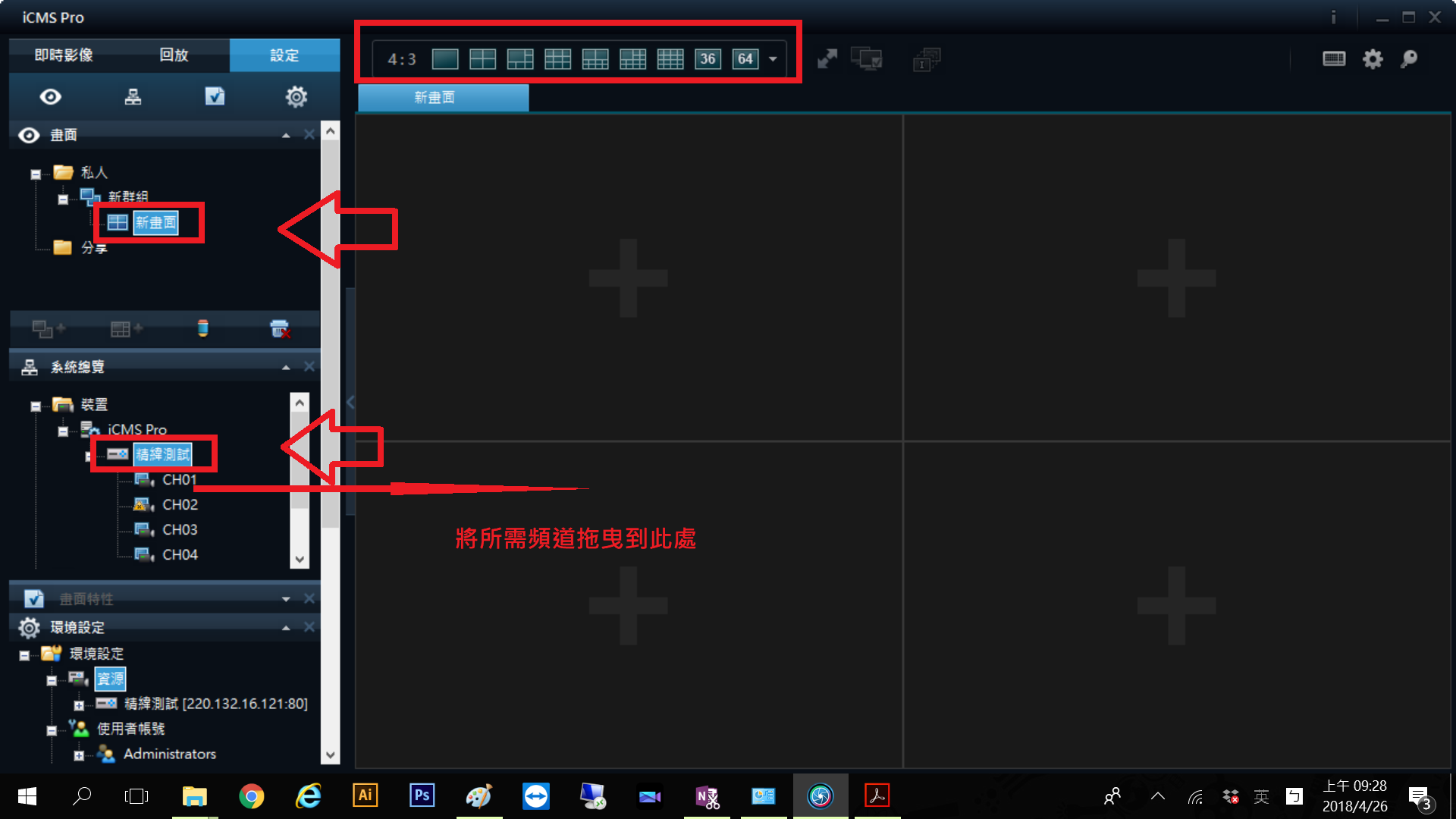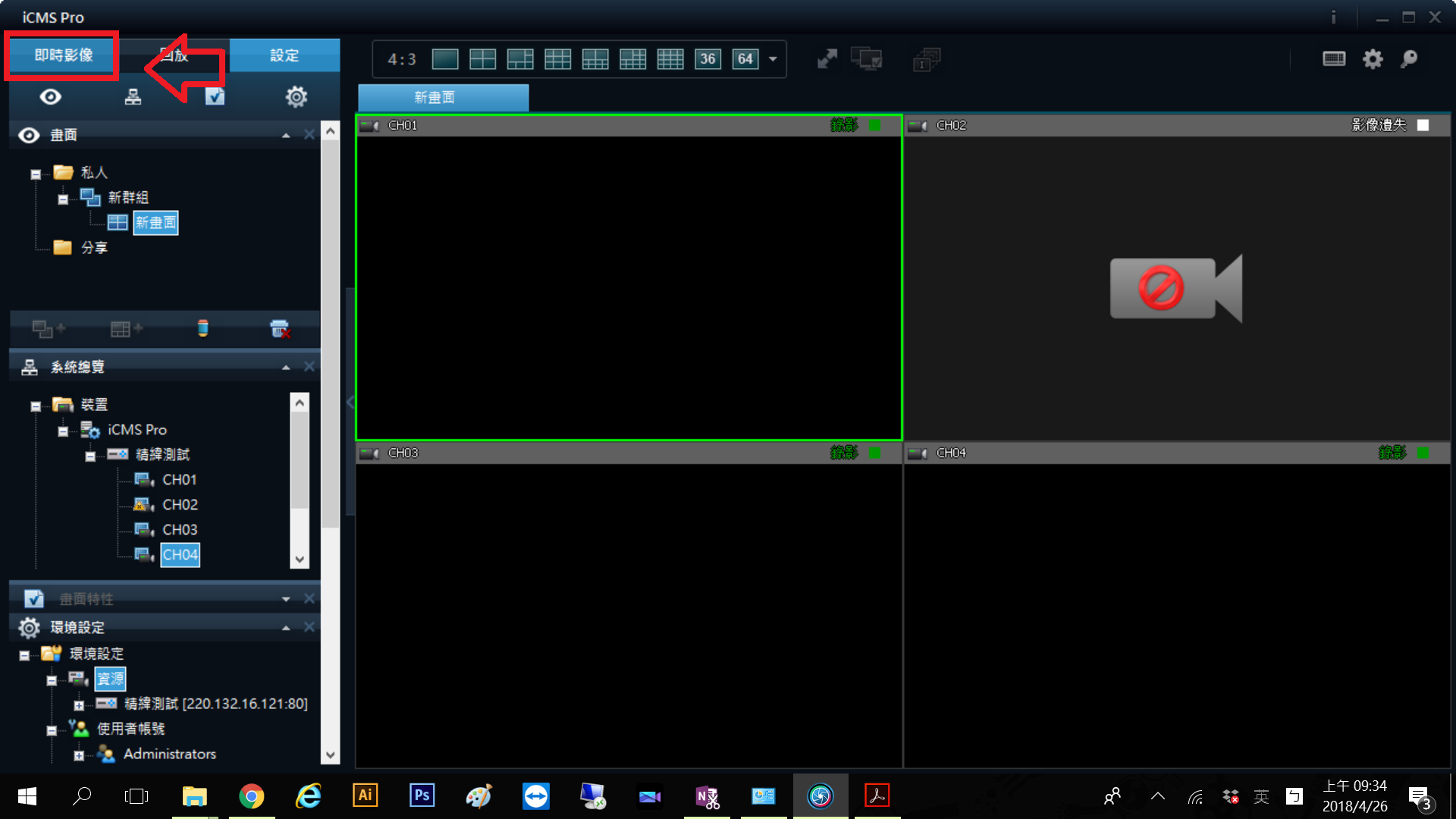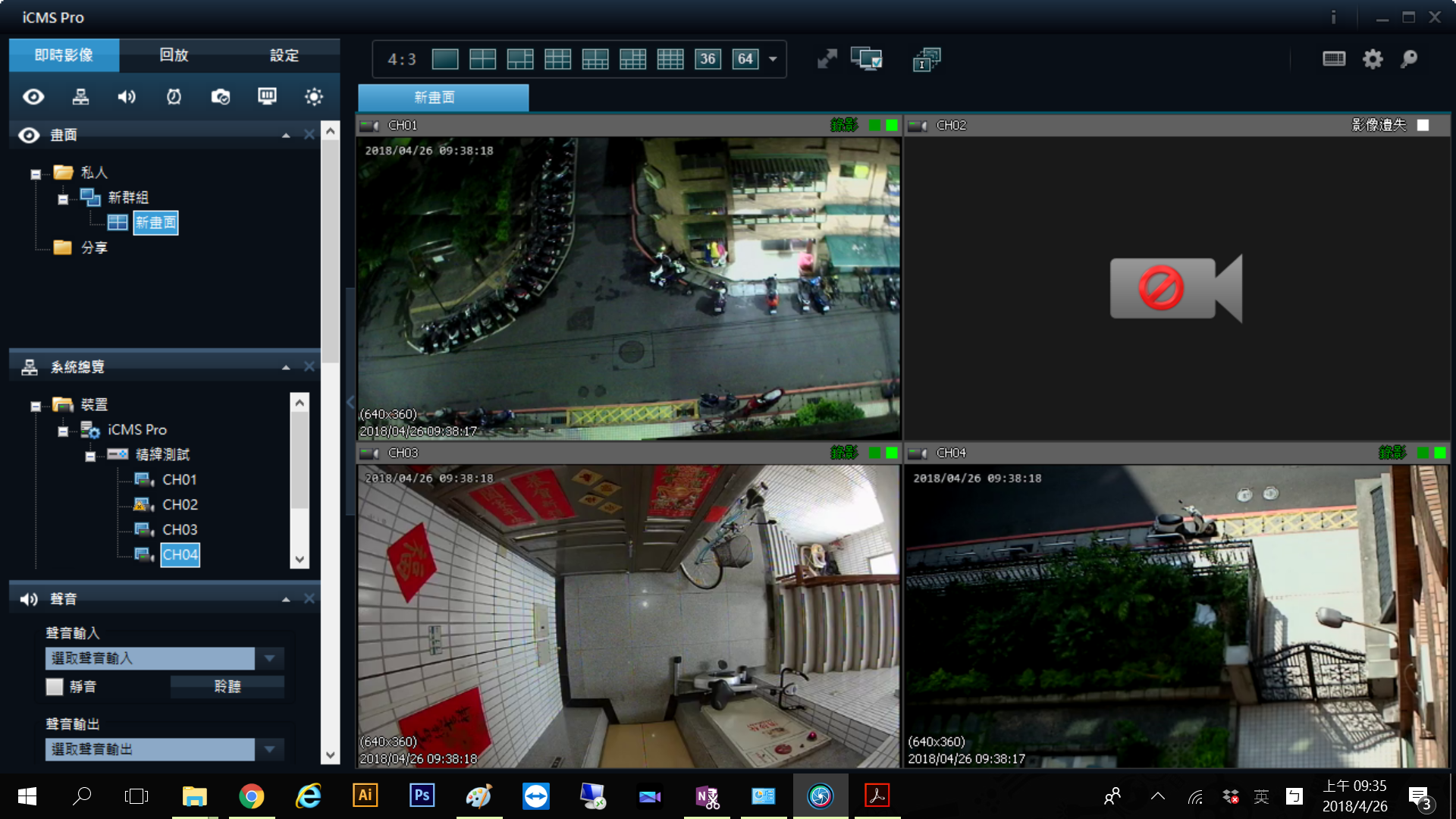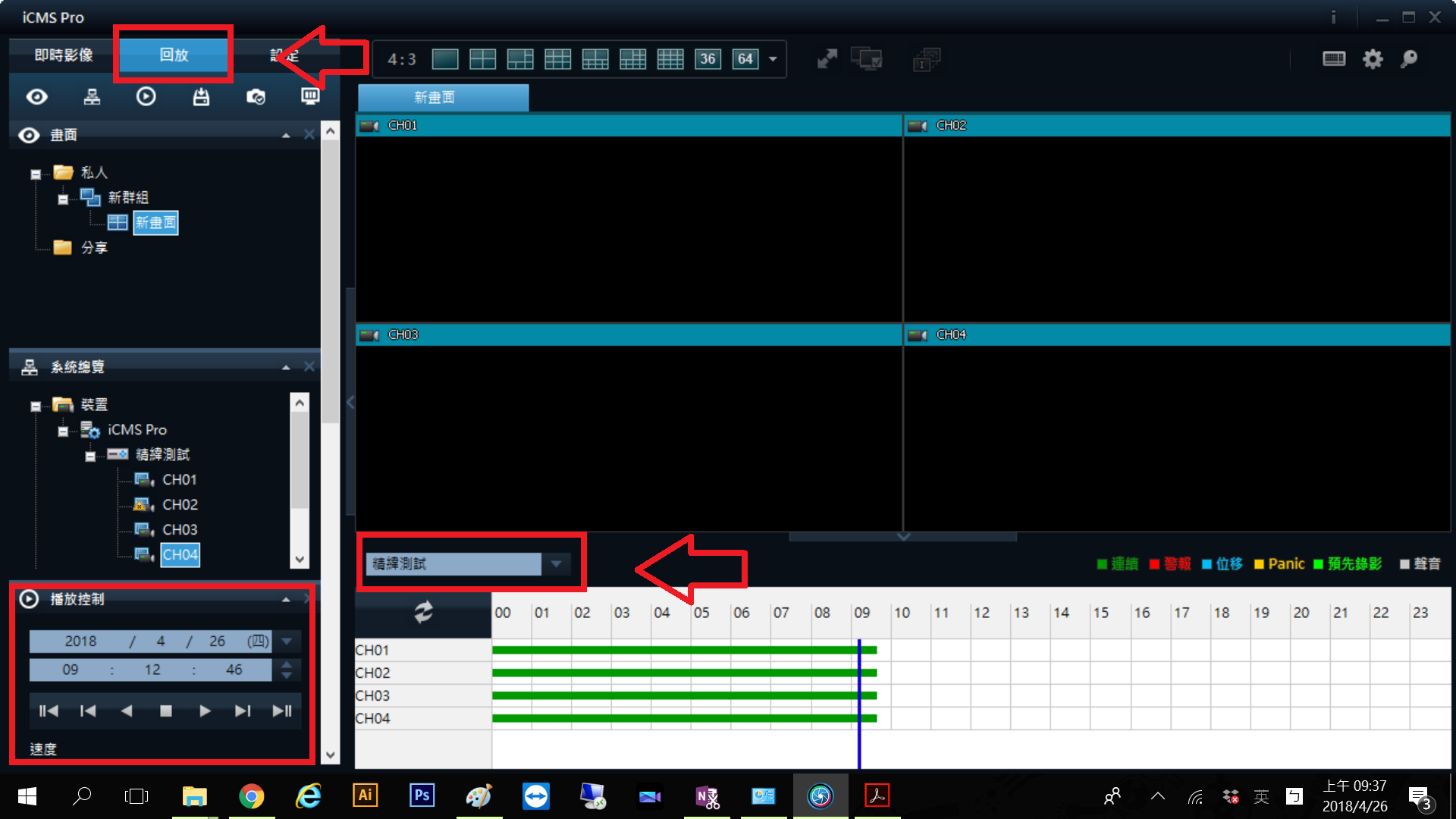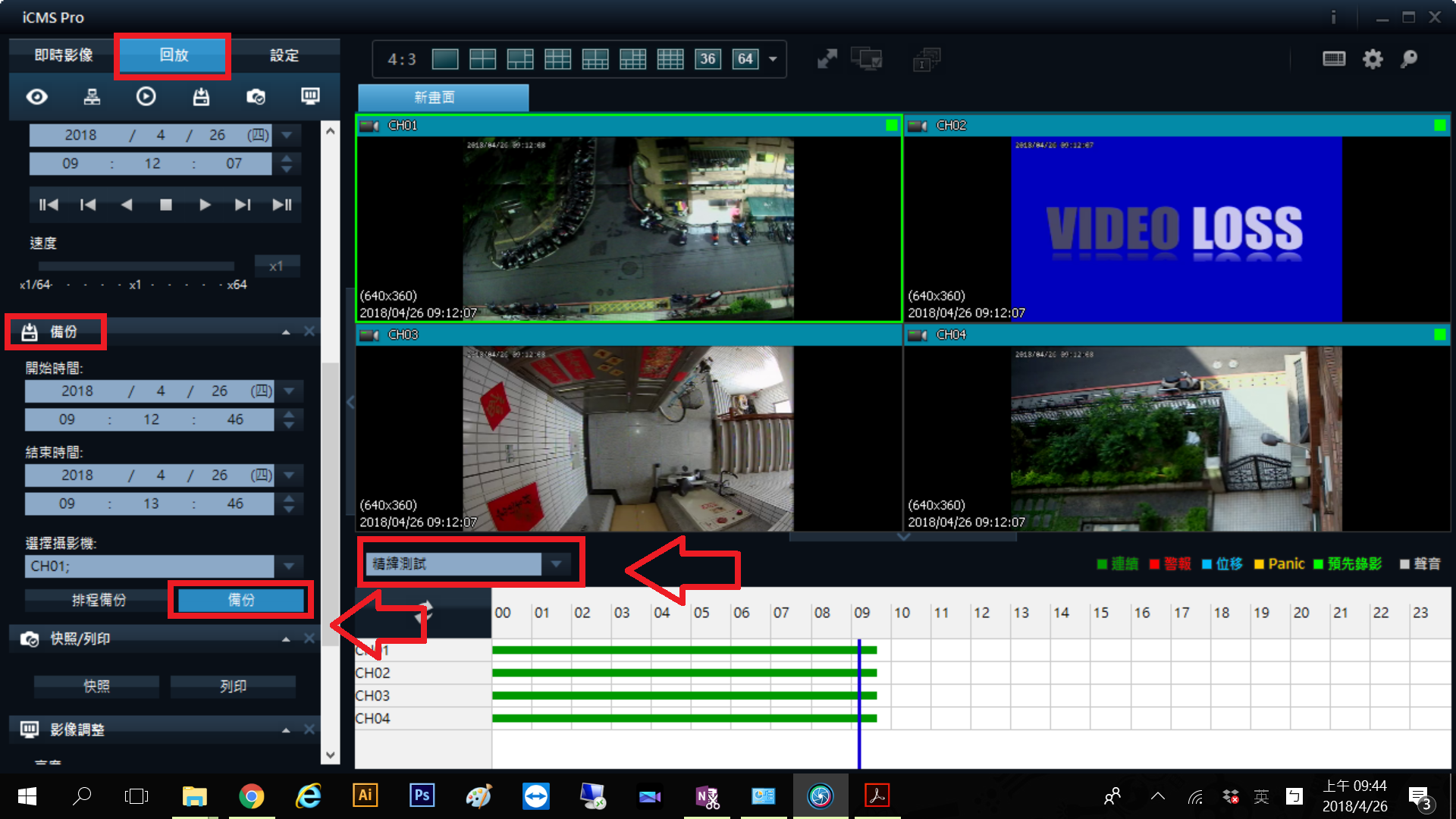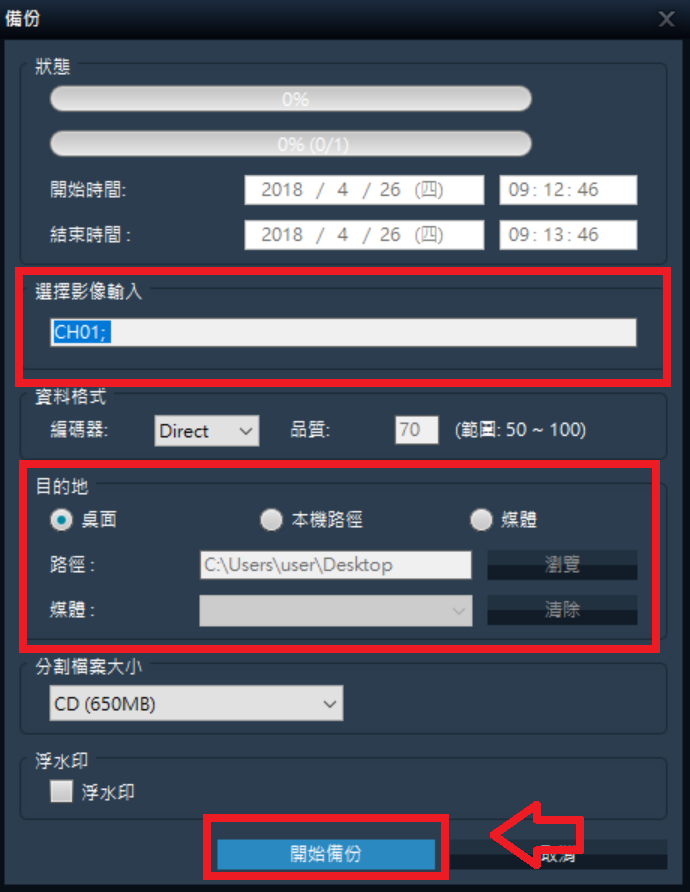一、安裝步驟
步驟1. 請到本公司官方網站支援服務的下載中心,即可下載iCMSPro 安裝軟體
步驟2. 執行「iCMSPro」
步驟3. 出現安裝選項後,點選「Typical」安裝常用安裝選項,按「Next」
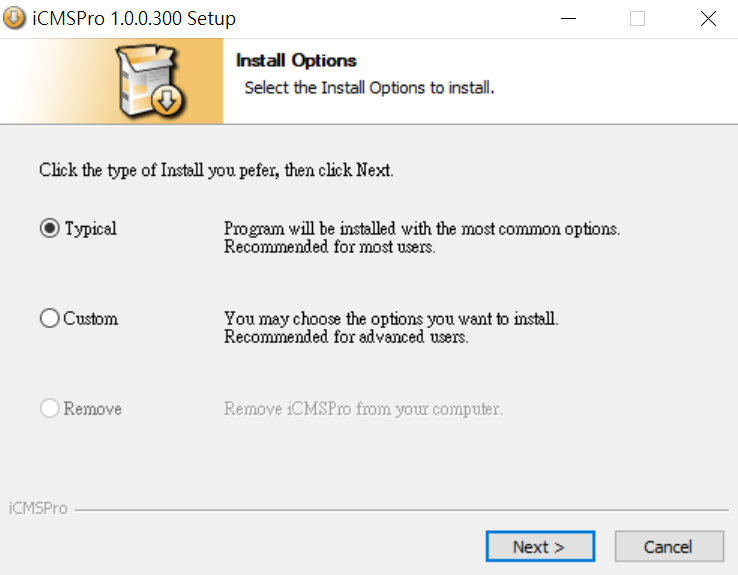
步驟4. 點選「Next」。 按「Browse」可以改變安裝路徑,操作完畢後按「Next」
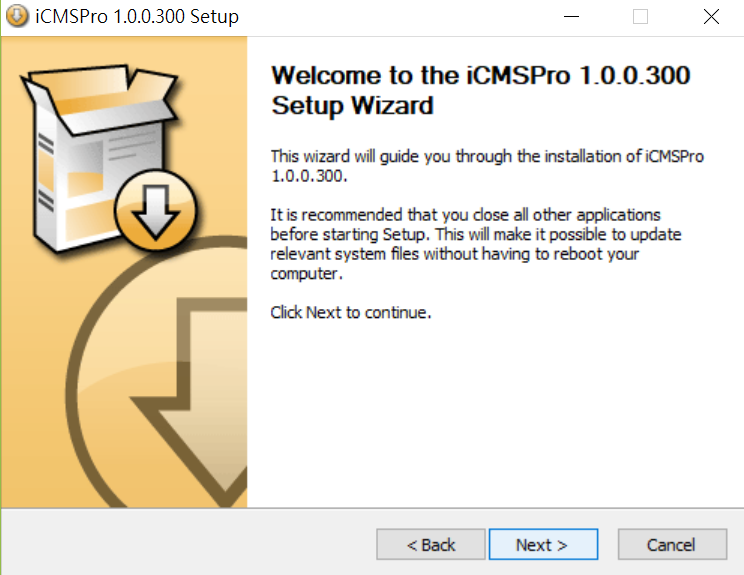
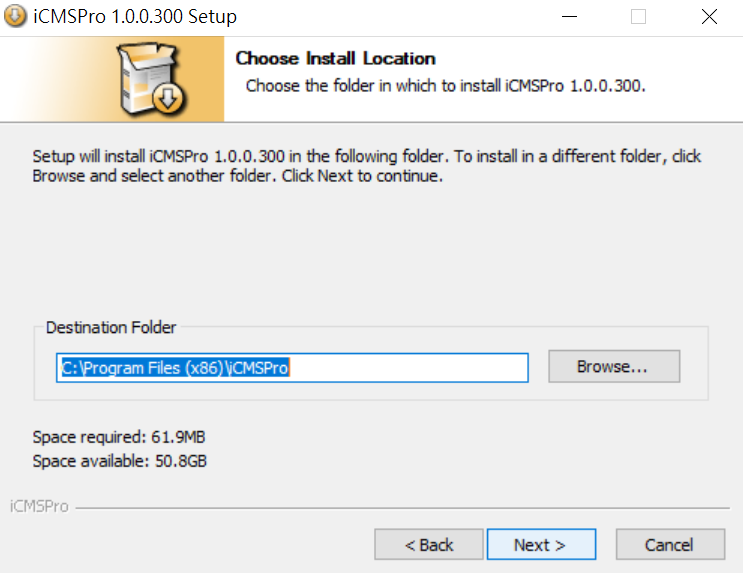
步驟5. 可以為創建的新資料夾命名,操作完畢後按「Next」
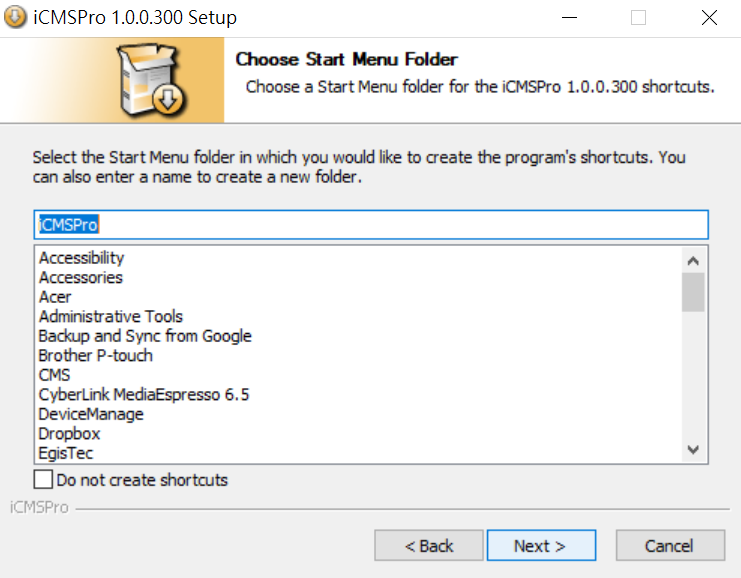
步驟6. 出現確認安裝訊息,當按下「Install」後,將開始執行安裝動作
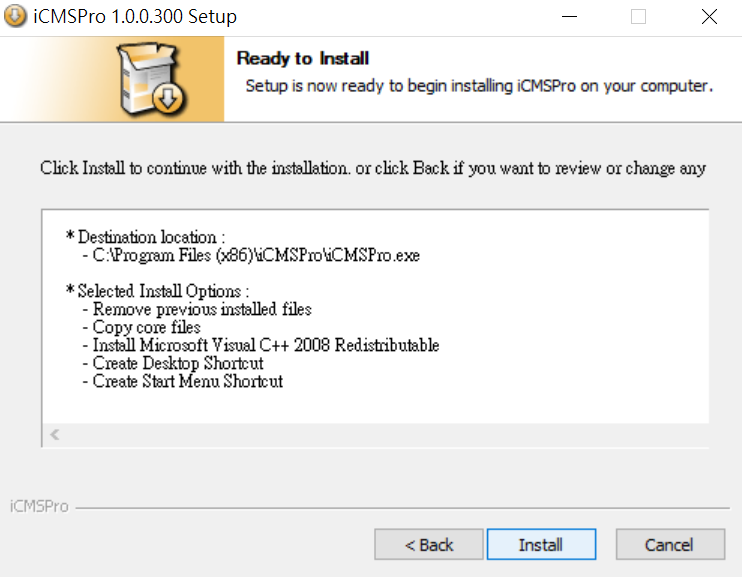
步驟7. 安裝完畢後勾選「Run iCMSPro 1.0.0.300」,再按下「Finish」會立即開啟iCMSPro
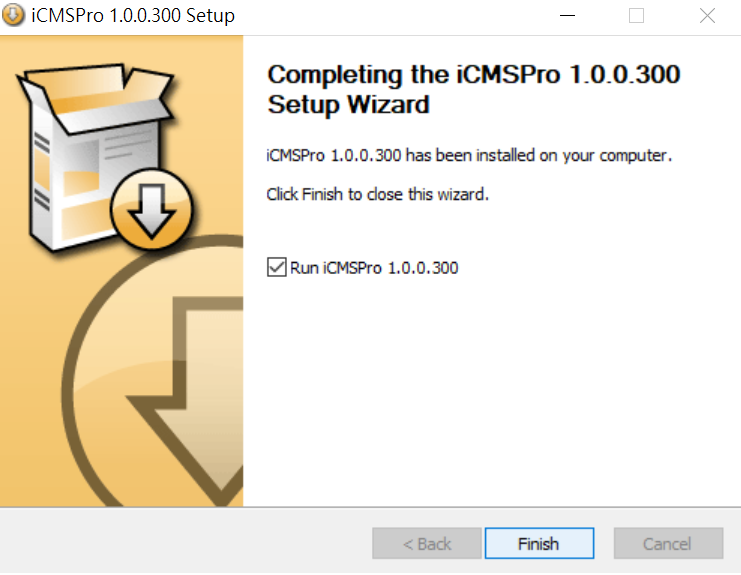
二、新增監視主機
步驟1. 進入iCMSPro 監視管理系統,必須先輸入帳號與密碼,預設帳號/密碼為「ADMIN/1234」,建議勾選「 Remember Password」記住密碼和「Auto Login」自動登入,按下「Ok」即可操作系統
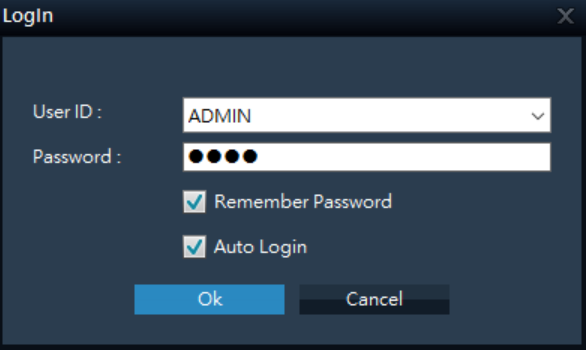
步驟2. iCMSPro 系統支援多國語言,方便操作
先點選畫面右上角齒輪圖示的「應用程式選項 (Application Option)」
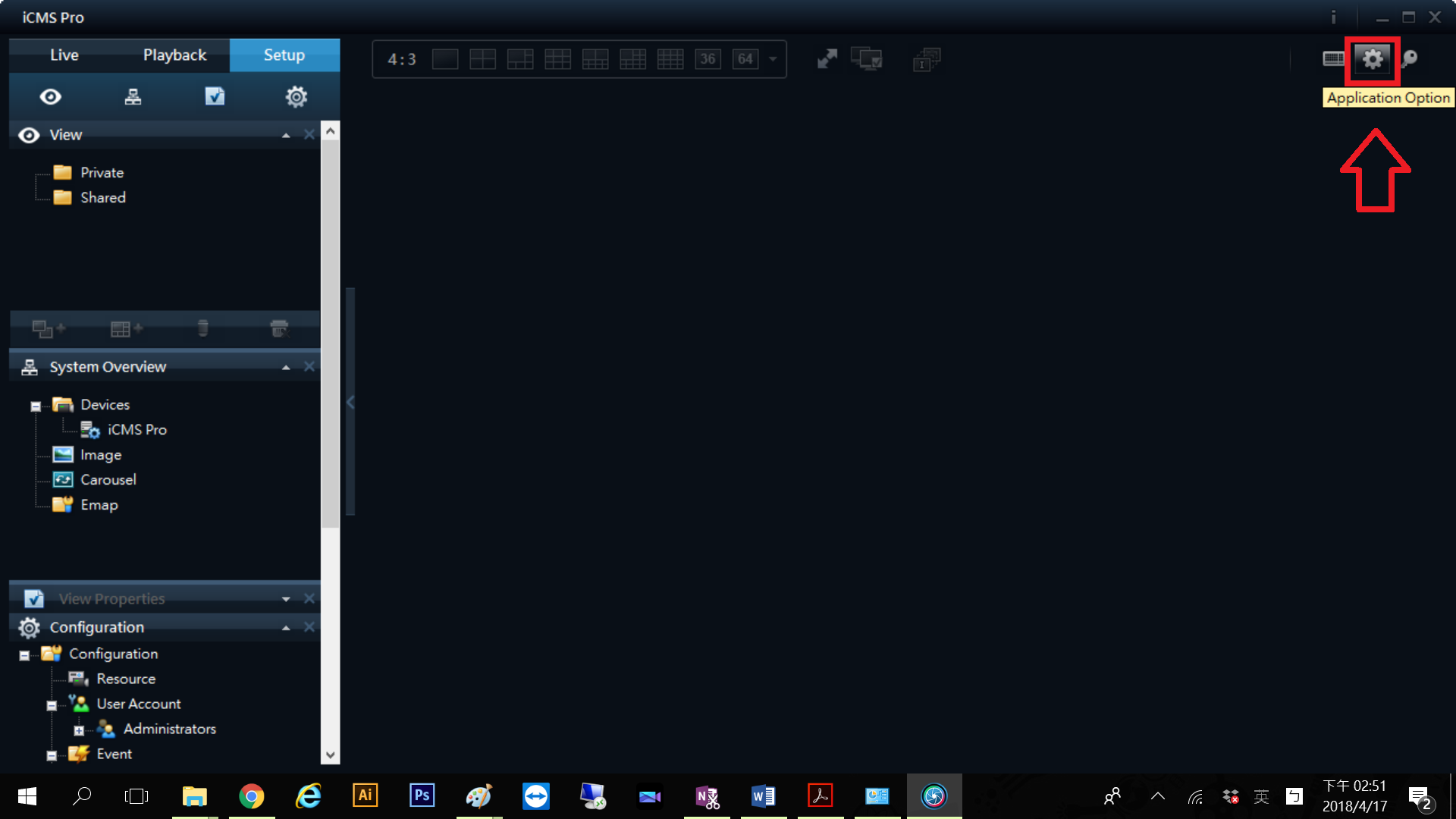
在「Global Options」中的「Language」,選擇自己所需的語言,點選「Ok」,再按下「是」,系統將重新啟動,重新登入帳號與密碼後,系統將會是您所需要的語言
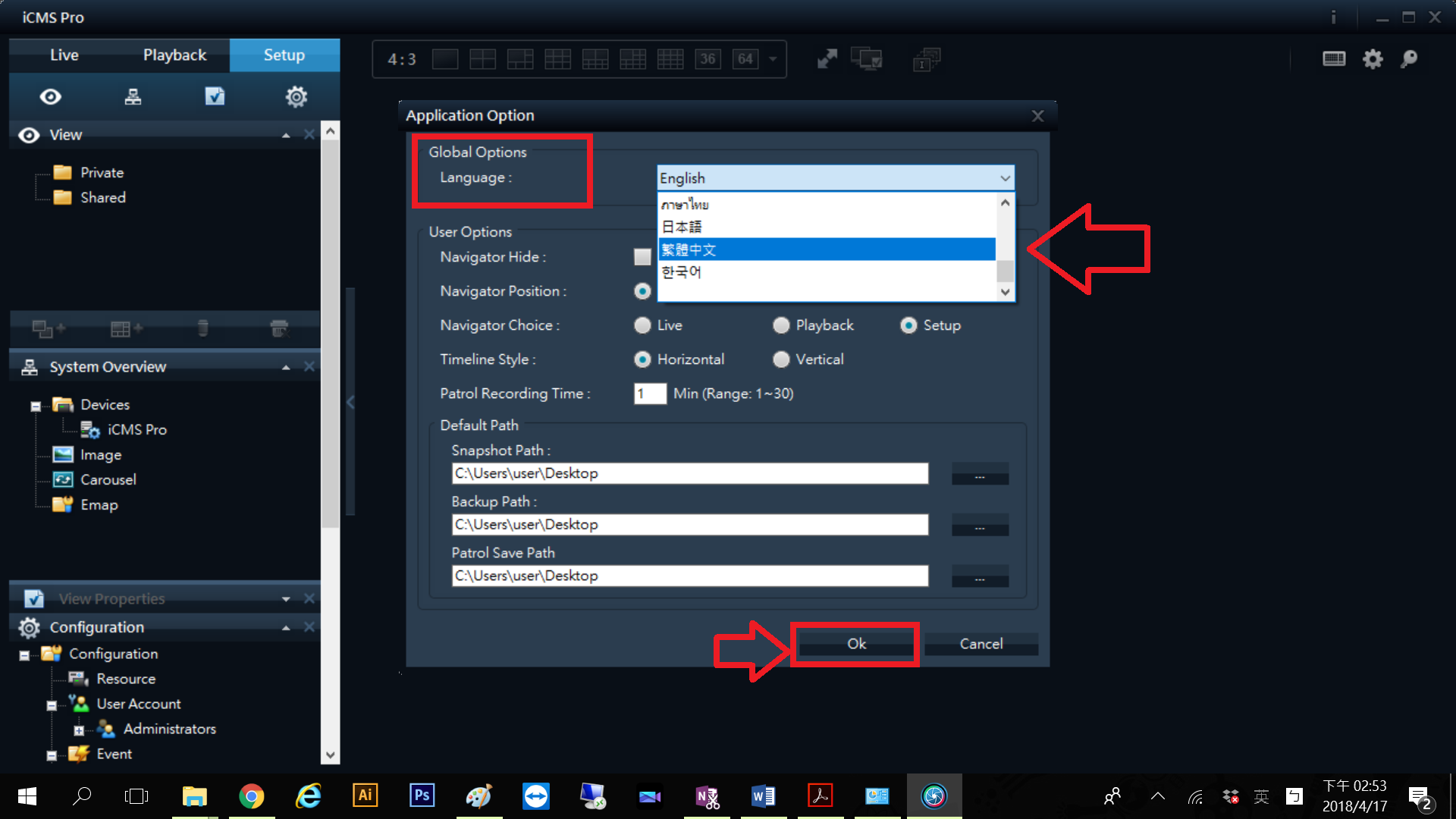
步驟3. 登入後,將出現下圖,點選箭頭所指的「設定Setup」,再點「資源Resource」,按下「新增Add」
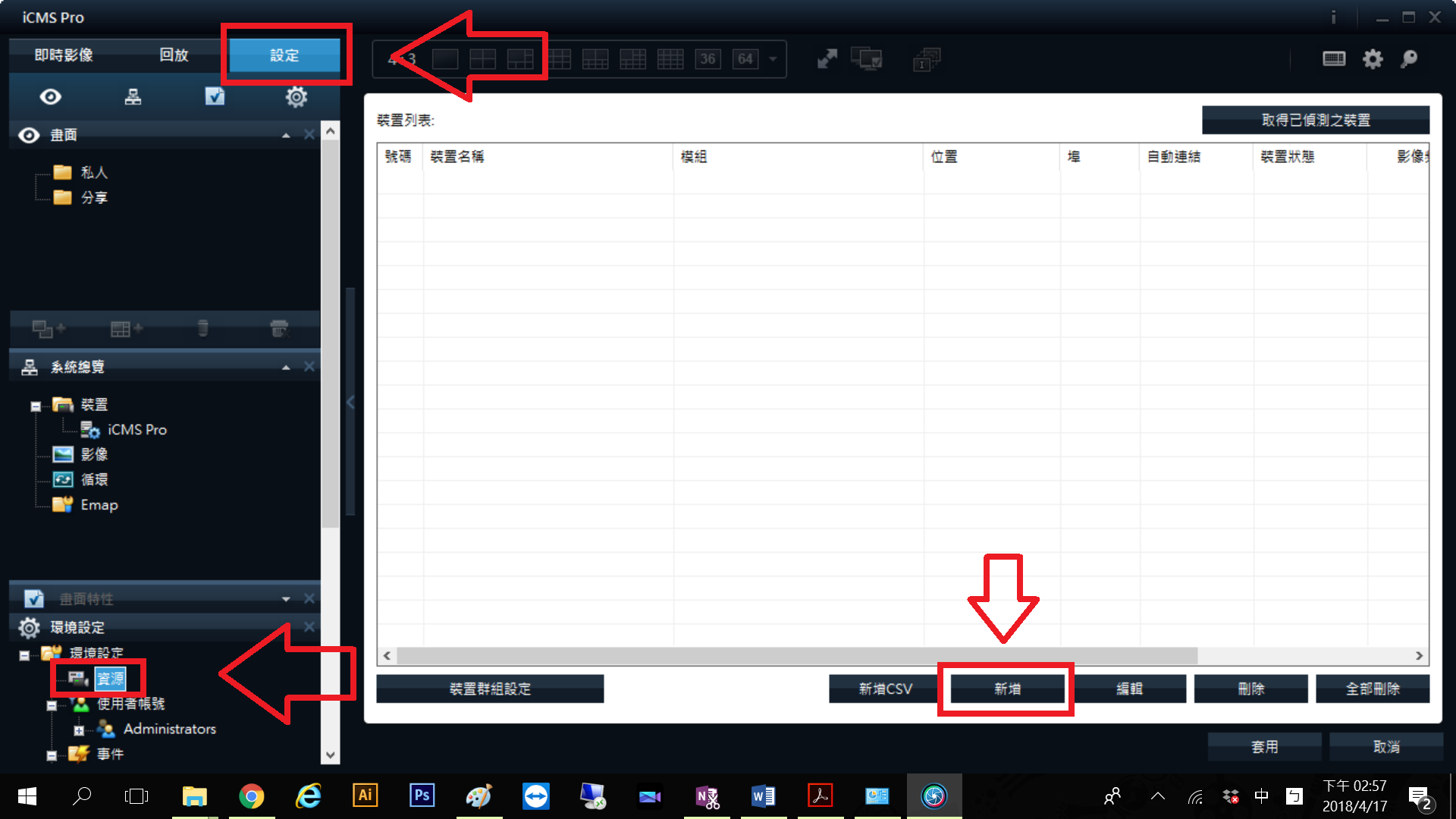
步驟4. 輸入連線監視器主機的名稱(Name)、位置(Address)、埠(Port)、帳號(ID)、密碼(Password),輸入完按「確認」
註: 主機名稱可以任意命名、位置為固定ip位置或是主機UID號碼、埠號預設為80、主機帳號預設為admin、主機密碼預設為123456
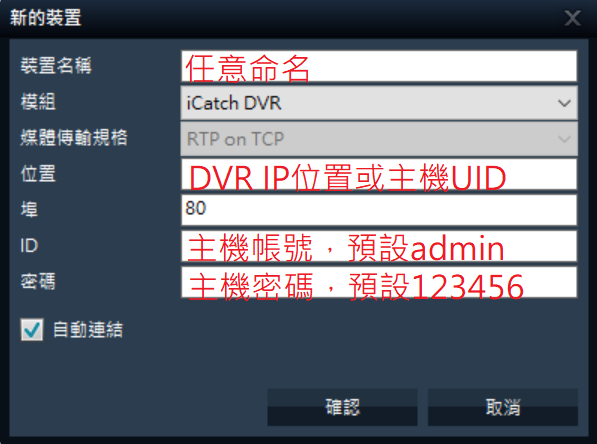
最後先按下「套用」,再按「是」即可
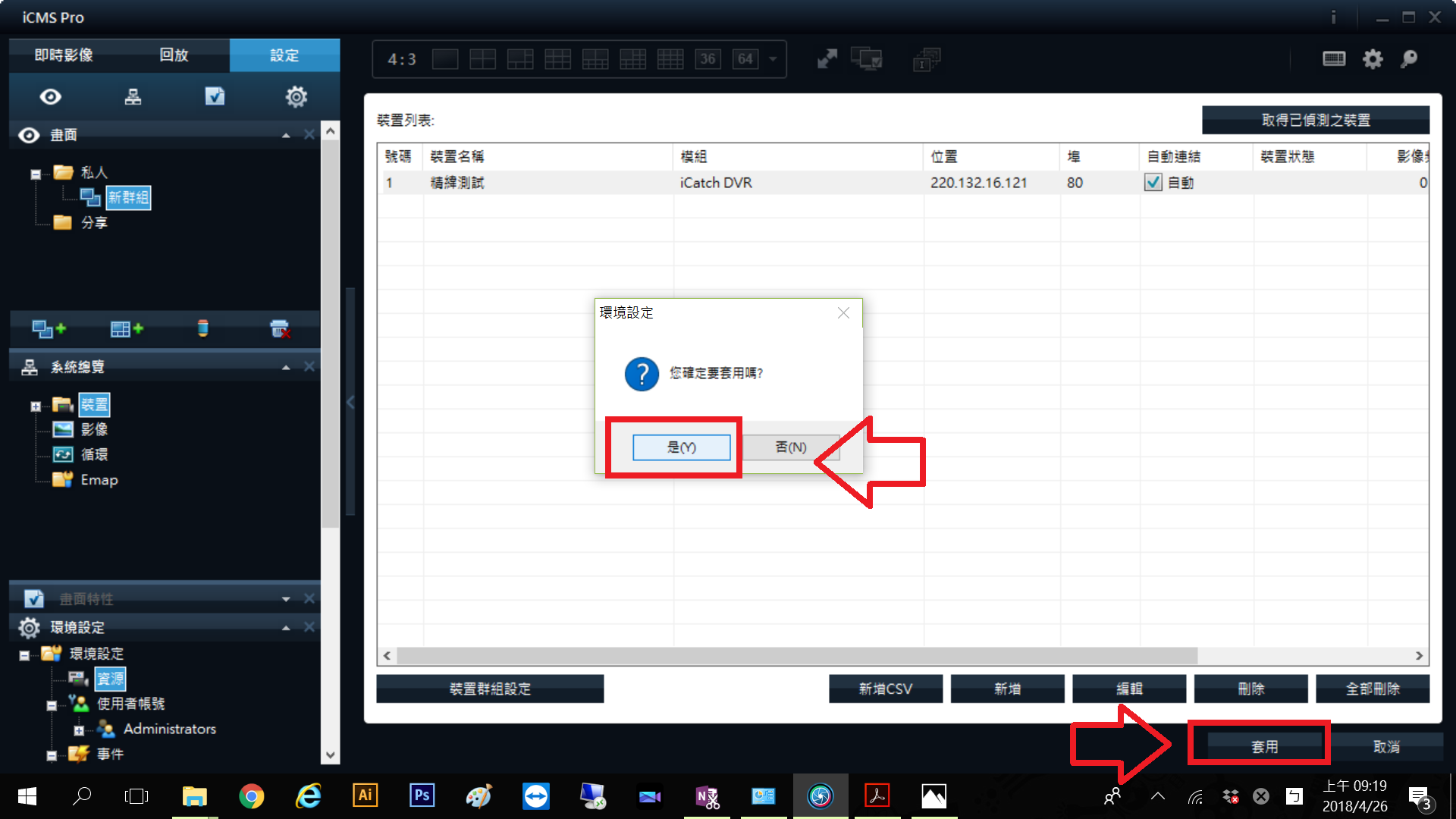
步驟5. 在「設定 (Setup)」的最上方「畫面 (View)」做畫面設定。滑鼠點選「私人 (Private)」,再點選「建立群組 (Create Group)」
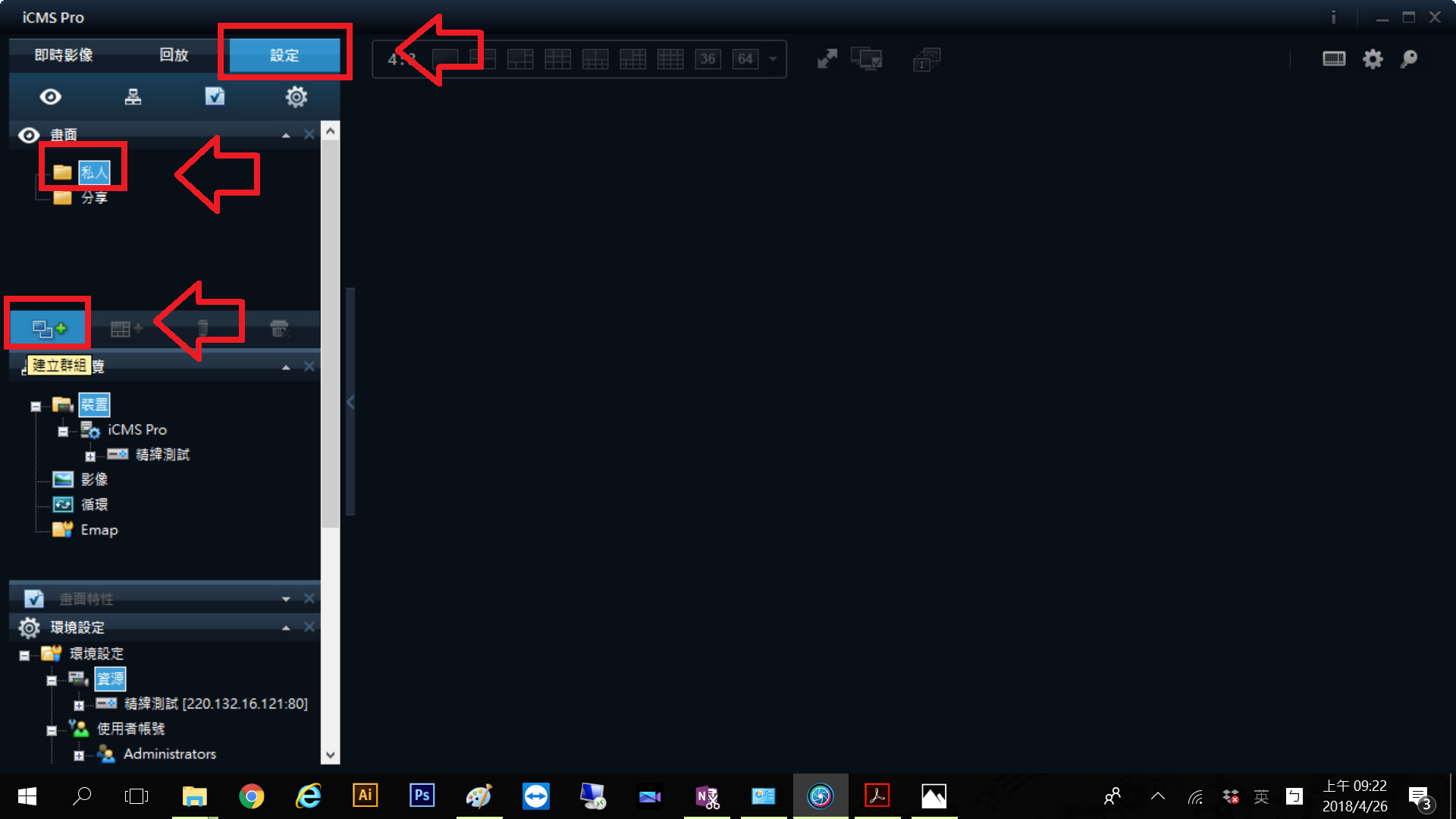
新增的群組可以改名稱。更改完名稱後,點選「新增畫面 (Create View)」, 點選完後再選擇需要的長寬比及分割畫面
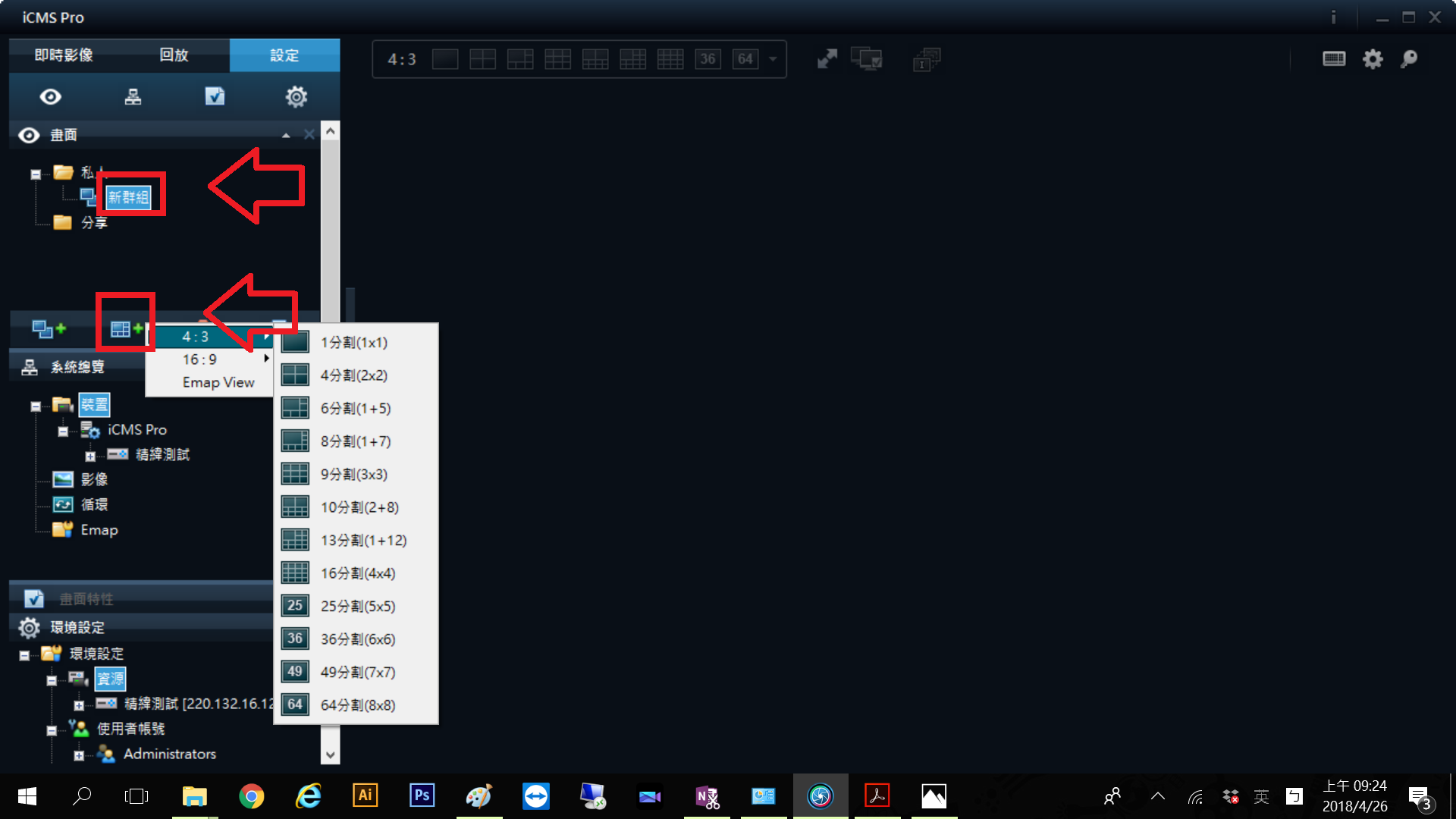
步驟6. 新增的畫面可以更改名稱。若不是所需的分割畫面,上方紅框的地方可以更改
更改完名稱和分割畫面後,下方的視窗「 系統總覽 (System Overview)」裡展開「 iCMS Pro」,會看到一開始設的 DVR名稱,也展開後會看到連線 DVR的頻道,將所需頻道拉到右側分割畫面
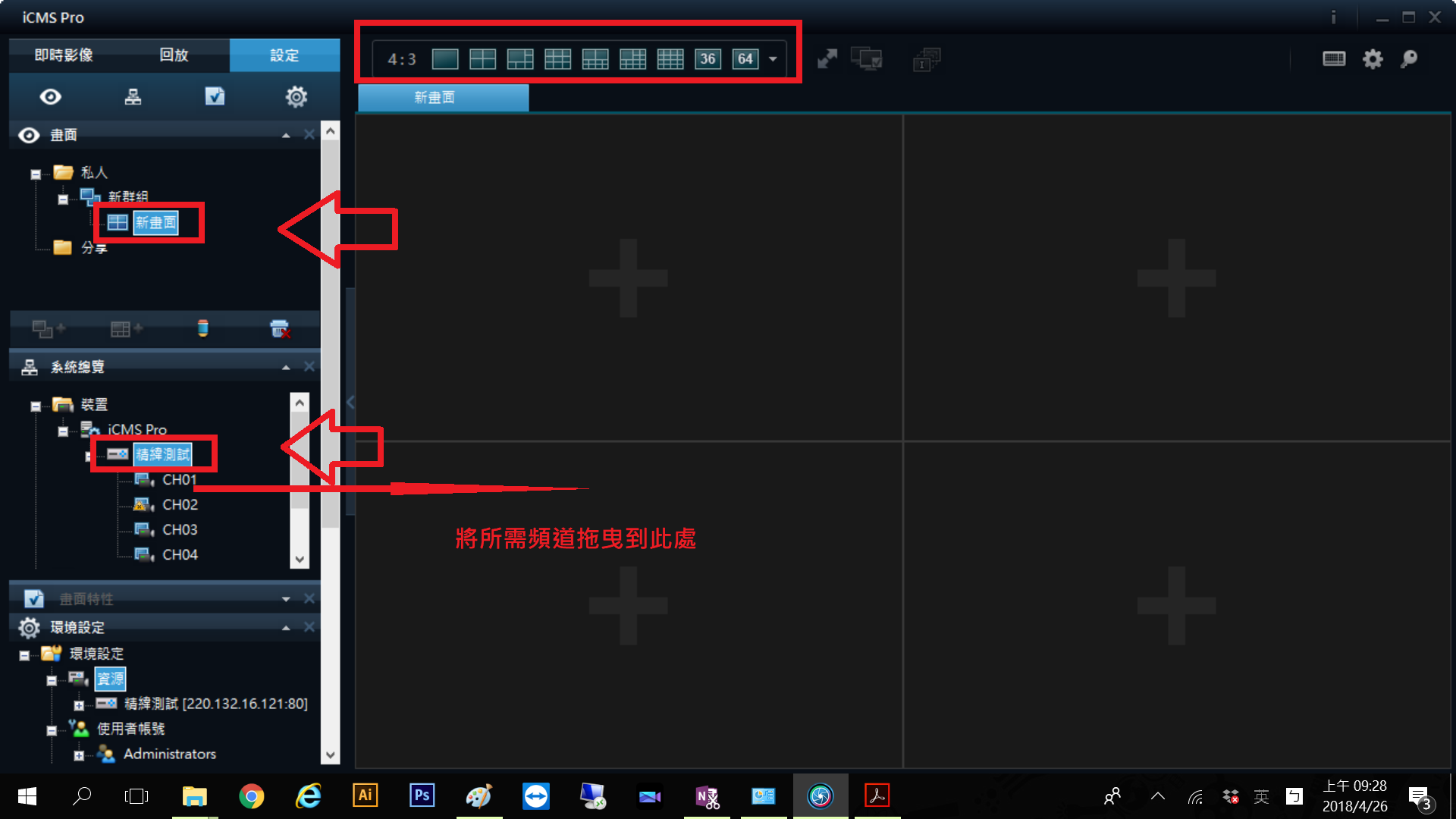
拉完畫面後影像會變黑,這是正常現象。點選「 即時影像 (Live)」即可看到畫面
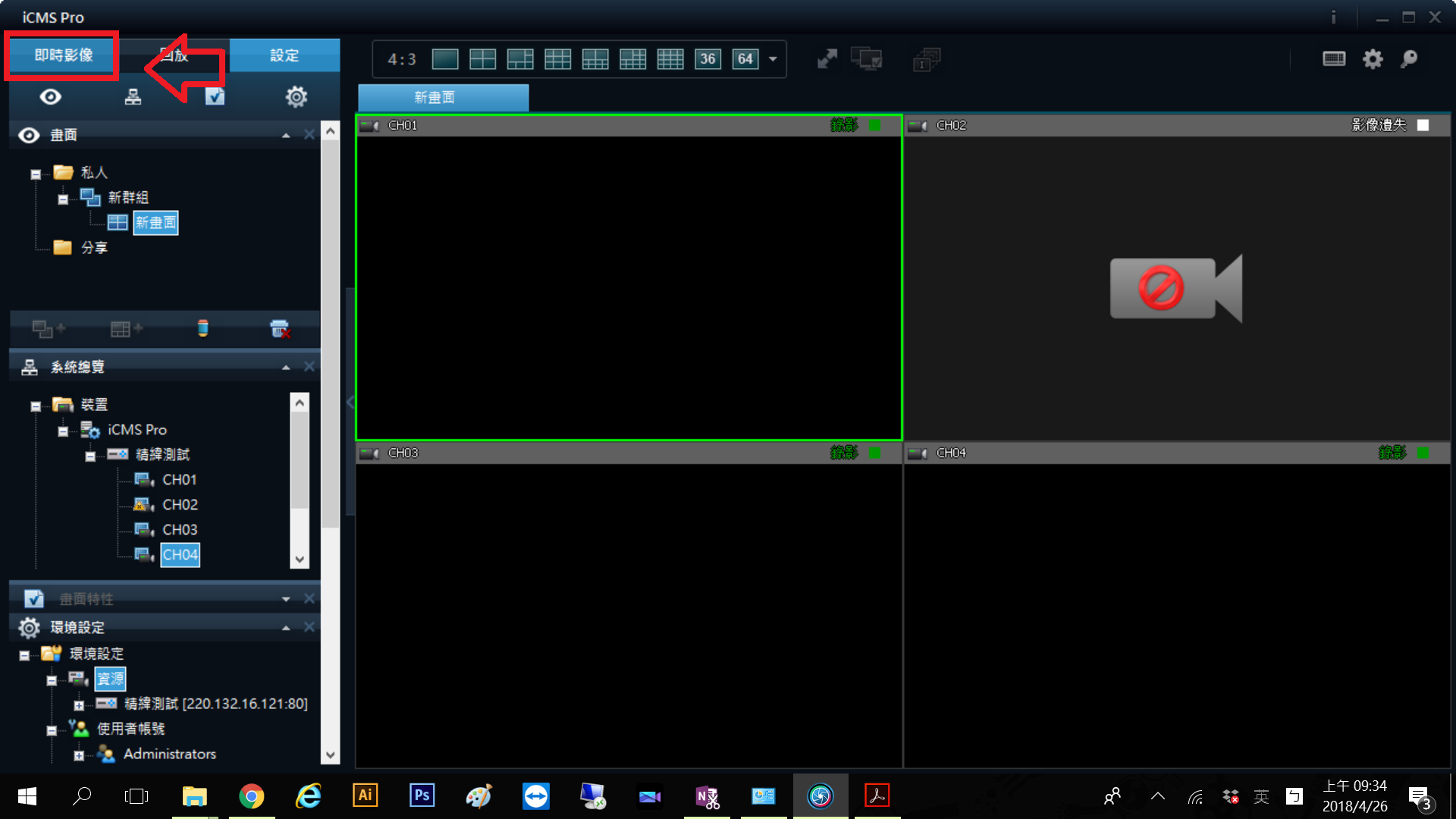
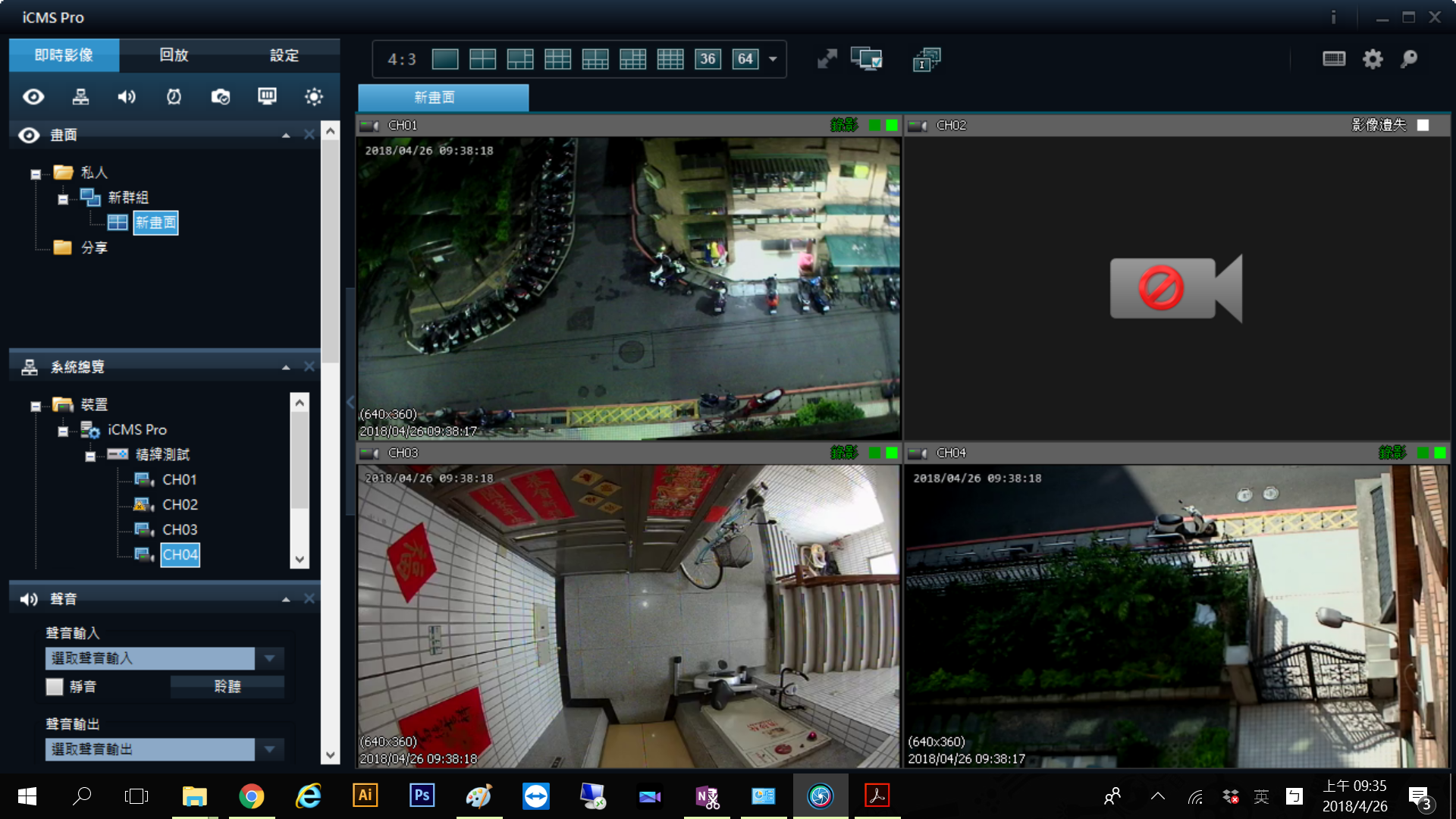
三、回放歷史資料
步驟1. 點選「回放 (Playback) 」,再選擇欲回放的監視器主機DVR名稱, 左下角的地方為撥放控制
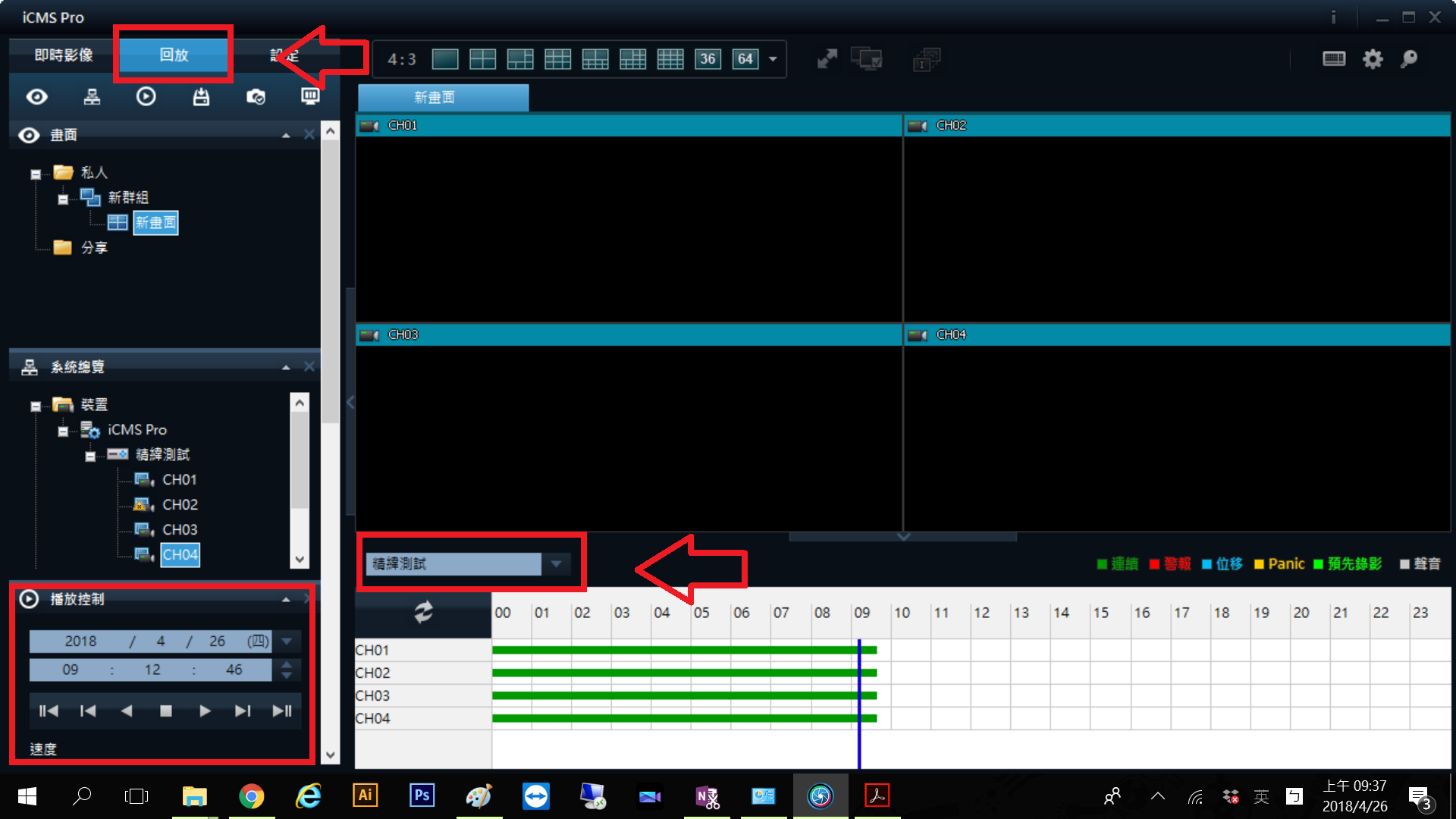
四、備份歷史檔案
步驟1. 在「 回放 (Playback)」選項中的「 備份 (Backup)」窗格, 選擇欲備份檔案的 DVR監視主機,再選擇要備份的開始日期 /時間及結束日期 /時間 ,再「 選擇攝影機 (Select Camera)」中選擇所需備份的攝影機頻道,設定完後點選「備份 (Backup)」即可
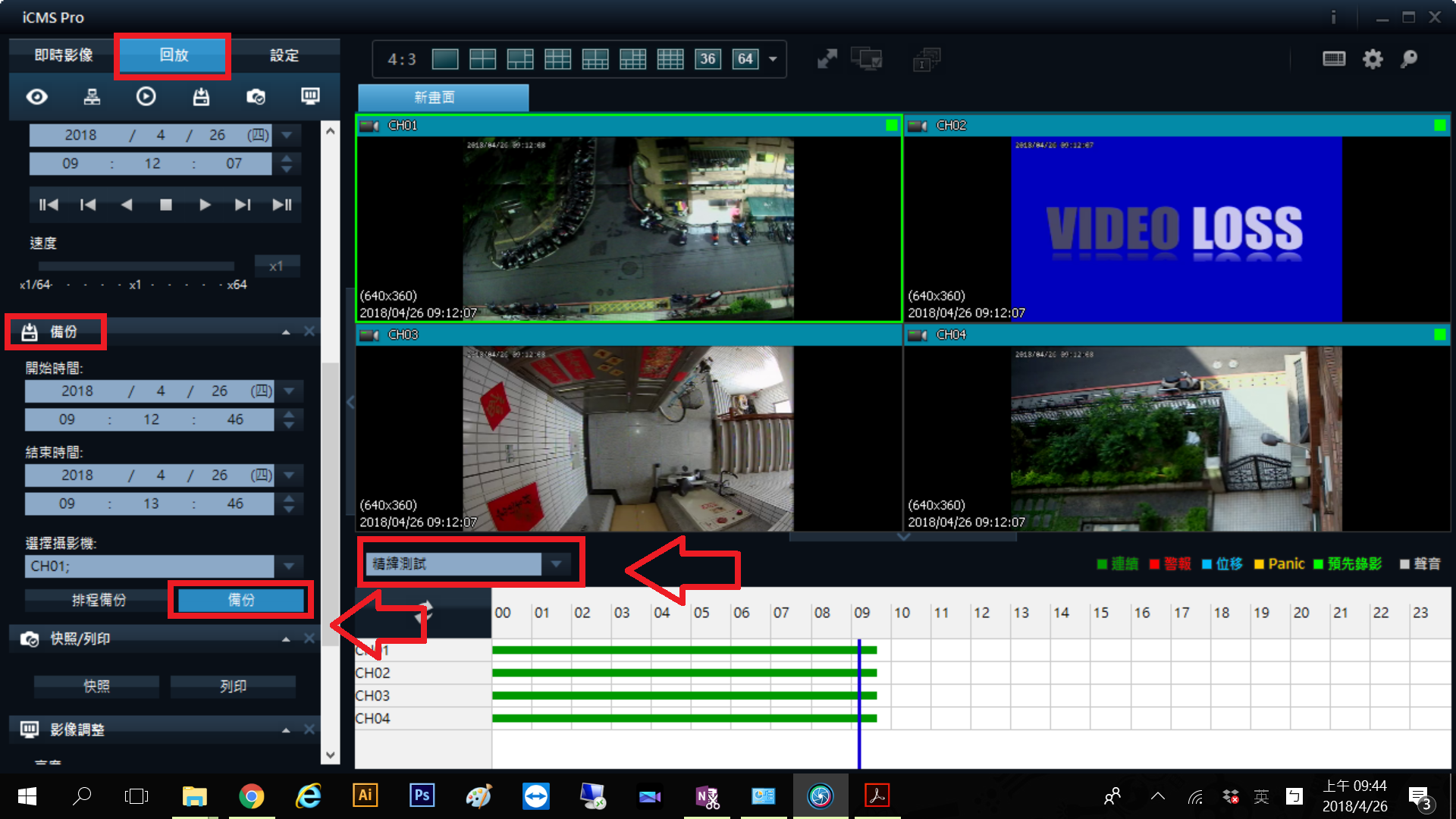
確定備份的時間和攝影機無誤,可以自定義選擇下載路徑,預設為桌面。選擇完後請點「 開始備份 (Start backup)」。備份備份下來的影片是 AVI檔,一個頻道為一個檔案,任何的播放軟體都可支援撥放