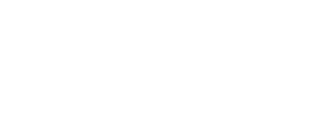EyeCloud系列WiFi無線網路IPCAM設定(電腦版Finder for IPC)
此篇文章將說明EyeCloud系列攝影機的進階設定功能,例如如何修改IP位置、HTTP埠號、WIFI連線等的設定教學
1.在與攝影機同一個區域網路的電腦,請先下載網路攝影機搜尋程式「Finder for IPC」
2.開啟程式,在攝影機列表點選欲修改的攝影機,再從內部訪問位址點擊「打開」
3.此時輸入攝影機的帳號與密碼即可登入攝影機,預設帳號為「admin」,預設密碼為「888888」
4.選擇相對應的瀏覽器,即可進入即時監看畫面
5.點選右下角的「齒輪圖示」即可進入設定頁面
6.在「Basic Network Settings」,即可進階設定攝影機IP位置、HTTP埠號等資訊
7.點選「WiFi Settings」→「Scan」
8.選擇「WiFi名稱」,在Share Key輸入「WiFi密碼」,最後按「Submit」