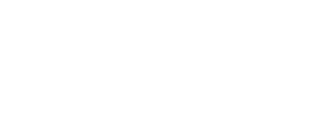AVTECH DGD系列DVR/NVR手機端連線設定(P2P連線)
/0 評論/在: 操作說明 /通過: fujiu.62101. Android和iOS都是下載「AVTECH DVR」
2. 選擇左下角的「新增」→「QR CODE」→掃描主機的二維碼(如何得知主機二維碼請參考: https://www.jinwei.tw/avtech-dvr-eazy/)
3.掃描主機的QR CODE,若沒有QR CODE的話,點擊下方「手動」按鈕,自行輸入UUID等資訊
4. 參考下圖範例輸入參數後按「偵測機種」
5. 單頻道影像來源可以選「HQ」,即可提高觀看解析度,最後按右上角「儲存」
6. 在裝置列表頁面,選擇設備後即可遠端監看
AVTECH DGD系列DVR/NVR主機端回放資料與USB備份
/0 評論/在: 操作說明 /通過: fujiu.6210一、 回放
1. 點選「回放」
2. 選擇「日期」與「時間」,按「確認」後即開始回放
3. 善用下方「快轉」功能節省搜尋時間
二、 備份
以備份所有頻道,2021/07/17 12:00-2021/07/17 12:01,1分鐘為例
1.請先將隨身碟插上主機
2.點選「備份圖示」
3.設定「開始時間」與「結束時間」、選擇「頻道」、最後按「執行」
4.備份成功後,即可利用電腦來讀取監視器的備份影像資料,建議使用VLC撥放程式,程式下載連結: https://www.videolan.org/vlc/index.zh_TW.html
AVTECH DGD系列DVR/NVR主機端設定固定IP連線(中華電信PPPoE連線)
/0 評論/在: 操作說明 /通過: fujiu.62101. 網路線連結中華電信數據機與監控主機,並上網申請一組虛擬固定IP,申請說明: https://www.jinwei.tw/apply-hinet-pppoe/
2. 點選「選單」→「網路設定」→「PPPOE」
3. 點選「啟用」,使用者名稱打上: 中華電信帳號@ip.hinet.net;密碼打上: 中華電信密碼,輸入完後按「確認」
精緯電子股份有限公司
電話:+886-2-23962950
傳真:+886-2-23962870
信箱:awjin.wei@msa.hinet.net
地址:台北市中正區市民大道3段8號4樓51-54室