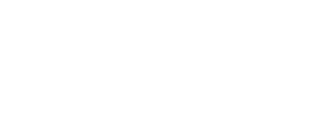電腦/筆電IP位址設定教學
/0 評論/在: 操作說明 /通過: jinwei1、首先點擊電腦/筆電左下方的「開始」,然後點擊上方的「設定」齒輪按鈕
2、開啟設定後,點擊「網路和網際網路」
3.開啟網路和網際網路後,點擊「內容」
4、點擊IP設定下的「編輯」按鈕
5.將選項從「自動(DHCP)」改成「手動」
6.將IPv4下方按鈕開啟
7、以客戶需連接到電腦/筆電之設備的IP為主,在此以攝影機IP「192.168.0.101」為例
(1)「IP位址」前三碼同設備前三碼「192.168.0」,第四碼輸入「101」外的任一數字(2~254),在此以「192.168.0.168」為例
(2)「子網路首碼長度」固定輸入「24」
(3)「閘道」前三碼同設備前三碼「192.168.0」,第四碼通常為「1」,因此閘道為「192.168.0.1」
(4) 最後點擊「儲存」完成IP位址設定
SuperLivePlus 系列主機使用WIFI連接同系統無線網路攝影機的操作教學
/0 評論/在: 操作說明 /通過: jinwei一、無線攝影機連接WIFI
1.先將無線攝影機插上電源,再從與電腦同區域網路的數據機或分享器接網路線到攝影機
2.修改電腦IP位址以連接無線攝影機(設定IP位址請參考此連結),以攝影機IP位址「192.168.226.201」為例
3.開啟Microsoft Edge網頁,於上方搜尋欄位輸入設備IP位址,以攝影機IP位址「192.168.226.201」為例
4.開啟IE模式(請參照此連結),輸入預設密碼「123456」,然後點擊「登入」,再點擊「確定」
5.點擊上方「設置」,再點擊網路設定中的「WIFI」
6.確認「啟用」已勾選,點擊欲使用的WIFI網路,下方會自動帶入SSID,請客戶自行輸入WIFI密碼於「金鑰1」
7.確認LAN下方選擇「自動取得IP位置」,然後點擊「儲存」,再點擊「確定」。最後請將無線攝影機的網路線拔除,以讓無線攝影機連線到WIFI
二、NVR連接無線攝影機
1.開啟NVR主機,點擊「+」號以新增攝影機
2.勾選該無線攝影機(由於已連接WIFI,所以IP位址不會是原本的192.168.226.201,請以產品型號為準),點擊「新增」
3.攝影機畫面顯示正常,完成NVR連接無線攝影機的教學
精緯電子股份有限公司
電話:+886-2-23962950
傳真:+886-2-23962870
信箱:awjin.wei@msa.hinet.net
地址:台北市中正區市民大道3段8號4樓51-54室