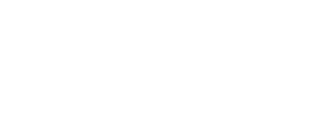SuperLivePlus 系列DVR/NVR電腦端中央整合軟體NVMS 2.0(Ver2.1.3.20505)使用電腦端錄影
一、錄影分區設定
1.開啟NVMS 2.0程式(MonitorClient)如下圖,如尚未下載程式及新增設備,請參照此連結
2.點擊「設備管理」,進入後點擊「存儲伺服器」,再點擊「分區/磁片」下方按鈕
3.開啟錄影分區設定後,勾選欲將錄影檔案存放於哪個硬碟裡(依客戶需求自行選擇,硬碟空間需大於14GB),勾選完請點擊「確定」
二、開啟錄影排程
1.點擊「主頁」,再點擊「錄影設定」
2.將「錄影排程」從關閉改為客戶需求的錄影時間(例:7*24為一週24小時全天錄影),設定好排程後務必點擊「應用」,以開啟錄影功能
2.若客戶需增加不同的錄影排程,請點擊「排程範本設定」,再點擊「新增」去增加客戶需求的排程時間
三、回放檔案
1.點擊「錄影重播」,然後點擊左下方按鈕,切換為回放電腦存取的錄影檔
2.依據要回看的頻道數量選擇「畫面分割」,並選擇回看的「日期」,再將欲回看的頻道,點選滑鼠左鍵按住不放移至中間分割畫面(以頻道1為例)
3.可點選下方時間軸快速搜尋,並能高倍數快轉影像,若客戶需要下載備份檔案,請參照此連結