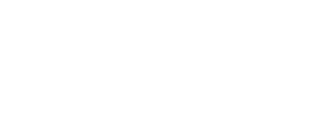WD監控硬碟品牌直營維修服務中心
一、WD(Western Digital)威騰電子
WD Purple紫標監控硬碟
台北直營服務中心,有現場退換貨。
【台北】WD直營顧客服務中心
台北市中正區市民大道三段8號6樓2室 (光華數位新天地)
02-3393-3238
營業時間:週一至週六,上午11點至晚上8點
WD Purple紫標監控硬碟
台北直營服務中心,有現場退換貨。
【台北】WD直營顧客服務中心
台北市中正區市民大道三段8號6樓2室 (光華數位新天地)
02-3393-3238
營業時間:週一至週六,上午11點至晚上8點
1.下載AVTECH 遠端桌面程式到電腦,點此下載(AVTECH 1.0.9.3)
2.打開程式點選「新增」,在編輯裝置頁面下: 「裝置名稱」可以任意命名;「埠號」預設是「80」;「帳號」預設是「admin」;「密碼」預設是「123456」;端看主機的連線方式輸入「IP位置」或「Uuid」,最後按「確定」即可
註: 「Uuid」查詢方式: 「選單」→「網路設定」→「EaZy」
1.請先將欲設定為伺服器的電腦IP固定住,打開「網路和網際網路」,進到「網路和共用中心」,點擊「變更介面卡設定」
2.右鍵點擊「乙太網路」,再點擊「內容」
3.點擊「網際網路通訊協定第4版(TCP/IPv4)」,再點擊「內容」
4.選擇「使用下列的IP位址」,設定固定的「IP位址」、「子網路遮罩」、「預設閘道」、「慣用DNS伺服器」後,點擊「確定」,網段(第三碼)記得要設與區網相同的數字
5.固定好IP後,有成功連上網路代表設定成功
1.要架設NVMS2.0伺服器,共有三個程式需安裝,由於此功能需付費使用,因此請先跟我司聯絡,取得安裝檔進行接下來的步驟
2.首先要安裝MySQL程式,雙擊MySQL安裝檔,勾選「I accept the license terms」,再點擊「 Next」, 接著選擇「Custom」,再點擊「 Next」
3.展開「MySQL Servers」,選擇「MySQL Server 5.7-x86」後,點擊向右箭頭,將選項添加到右方格子,再點擊「Next」,然後點擊「Execute」
4.點擊「Next」,再點擊「Next」
5.勾選「TCP/IP」和「Open Firewall port for network access」,並勾選「Show Advanced Options」,然後點擊「Next」
6.輸入「密碼」及「重複密碼」,最少輸入4個字元,然後點擊「Add User」,輸入自訂的「使用者名稱」、「密碼」後,點擊「OK」,然後點擊「Next」
7.接著不用更改預設選項,一直點擊「Next」,再點擊「Execute」,然後點擊「Finish」,再點擊「Next」,最後點擊「Finish」,完成MySQL安裝
8.雙擊NVMS Server安裝檔,選擇繁體中文後按「確定」,選擇要安裝的資料夾後,點擊「下一步」,最後點擊「完成」,完成NVMS Server安裝
9.雙擊NVMS Client安裝檔,選擇繁體中文後按「確定」,選擇要安裝的資料夾後,點擊「下一步」,最後點擊「完成」,完成NVMS Client安裝
1.開啟ServerTrayUI伺服器,可以看到左邊顯示伺服器的IP位址(區網),需將右邊的伺服器埠號加到路由器中,才能開啟該伺服器功能
2.進到路由器的網頁,點選「NAT」中的「通訊埠轉發」,建議新增上面伺服器的所有埠號,這邊以埠號「6013」為範例
3.新增完伺服器埠號後,開啟「MonitorClient」程式,輸入用戶名(admin)、密碼(123456)、管理伺服器IP(伺服器電腦可以使用區網IP,非伺服器電腦要輸入路由器的IP)、埠號(6003),勾選「記住密碼」、「自動登入」後點擊「登入」
4.若要新增的設備為DVR/NVR,請參考連結的登入後操作說明;若要新增的設備為攝影機,需使用主動上報功能將畫面傳回伺服器,請參考連結的操作說明
5.要使用手機觀看畫面,請下載「NVMS2」APP,輸入使用者名稱(admin)、密碼(123456)、平台(1)、服務器地址(路由器的IP)、埠號(6003),勾選「保存資訊」後點擊「登入」
1.請先將攝影機連接電源及網路線,攝影機將自動開始運轉
1.請下載「IPCTools」搜尋工具,以開啟攝影機設定頁面,下載連結
2.點進連結後,請按「下載按鈕」,再點擊「仍要下載」
3.選擇您習慣存放的資料夾,按「存檔」,進到存放的資料夾,雙擊「IPCTools」應用程式
4.點擊「其他資訊」,再點擊「仍要執行」,選擇「繁體中文」後,點擊「OK」
5.點擊「下一步」,選擇要安裝的位置後,點擊「安裝」,最後點擊「完成」
6.開啟IPCTools搜索工具後,點擊「開始搜索」找到PTZ攝影機,點擊右鍵並選擇「前往Web」
7.網頁開啟後,選擇語言為「繁體中文」,輸入帳號、密碼(預設帳號為admin、密碼123456),點擊「登錄」
8.攝影機畫面出現後,點擊「左下角按鈕」叫出「迴轉台控制」,可以透過迴轉台自由設定方向、速度、焦距等,先在「預設點」輸入「68」後按「增加」
9.然後在「預設點」輸入「11」後按「增加」,輸入「68」、「11」是為了開啟攝影機的斷電記憶功能
10.透過方向、焦距調整攝影機到欲設置的第一個點位後,在「預設點」輸入「1」後點擊「增加」,接著以此類推,調整位置後分別輸入「2」、「3」增加點位
11.設定好點位後,選擇「Start Cruise Group1」(巡航線1)後點擊「運行」,攝影機就會開始按照設好的巡航點位運轉
1.開啟監控主機畫面,將欲設定的PTZ攝影機畫面放大,點擊下方「按鈕」開啟PTZ控制
2.透過下方按鈕調整方向及焦距,選定好第一個預設點位後點擊「新增」,輸入「預設點名稱」後按「確定」,選擇「預設點1」後按「保存位置」
3.以此類推,透過按鈕選定好「預設點2」、「預設點3」位置後新增預設點,每新增一個點位,都要選擇該預設點後點擊「保存位置」
4.新增好預設點後,點擊「巡航」,再點擊「新增」,輸入「巡航名稱」後,點擊「新增預設點」
5.按照欲巡航的需求,新增預設點並設定時間及速度,以此類推,設定好預設點的順序後,點擊「新增」
6.選擇巡航線1,並點擊右方的「播放按鈕」,攝影機就會開始巡航,若要停止巡航,請拉到右方並點擊「停止」
1.進到路由器的網頁,點選「NAT」中的「通訊埠轉發」,新增伺服器IP(固定的電腦IP)、埠號(2009)
1.瀏覽器輸入攝影機對應IP,進入攝影機的後台,點擊「設置」>「網路設定」>「伺服器」,將「啟用」打勾,輸入「伺服器埠」2009,再輸入「伺服器位置」(影像回傳伺服器外網IP),「設備ID」輸入您欲設定的設備名稱(只能輸入數字)。註:影像回傳伺服器需開2009通訊埠
1.打開NVMS,點擊「設備管理」>「新增」>「主動上報」,輸入「設備編號」(上面輸入的設備ID),輸入攝影機的「密碼」(預設密碼為123456),點擊「確定」,就能將攝影機透過主動上報新增到NVMS
電話:+886-2-23962950
傳真:+886-2-23962870
信箱:awjin.wei@msa.hinet.net
地址:台北市中正區市民大道3段8號4樓51-54室