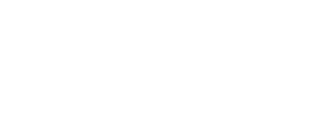一、線上升級
(DVR主機需連接至EAZY伺服器)
1.選擇「選單」→「系統」→「工具」,在升級欄點擊「執行」



2.線上版本點選「更新」,待版本說明出現時,在線上升級欄點擊「執行」,更新時間約5分鐘

二、隨身碟升級
1.依照機型下載相對應的韌體檔案至隨身碟根目錄
NV Series:
DGD1005AV-U1(NV 4CH_1036B)
DGD1009AV-U1(NV 8CH_1036B)
DGD2017AV-U1(NV 16CH_1042B)
AVZ4017AV-U1(NV 16CH_1042B)
HI Series:
DGD1005-U1(HI 4CH_1018B-1003B-1005B-1005B)
DGD1009-U1(HI 8CH_1018B-1003B-1006B-1005B)
DGD2017A-U1(HI 16CH_1019B-1003B-1006B-1004B)
DGD8132_(1007-1003-1006-1002)
2.請將隨身碟插上錄影主機,選擇「選單」→「系統」→「工具」,在升級欄點擊「執行」



3.點擊手動升級欄的「執行」,並按「是」保留此設定



4.升級成功後,請至「選單」→「系統資訊」→查看版本是否為最新韌體


[臺灣案] NOVA DVR DGD1005V-U1 / DGD1009V-U1 / DGD2017AV-U1_AVZ4017AV-U1 F/W(1033B / 1033B / 1035B) Release.
Release note:
1. 新增滑鼠靈敏度調整功能。
2. 新增 IRIS+/IRIS- 控制功能。
3. 修正混接各種解析度攝影機機率導致開機異常問題。
4. 修改網路、備份頁面無法在外圍按右鑑跳出問題。
5. 修改選單 UI LOGO 可客製化更新更換。
6. 新增 MOTION/ALARM IN 連動 ALARM OUT 功能。
7. 刪除於帳號權限設定內的網路主畫面選項。
8. 新增 UI 8分割顯示。(刪除6分割)
9. 修正產測模式保密 IC檢測問題。
10. 新增 SPOT MONITOR 12、16分割選項。(16CH ONLY)
11.修改”保留資料天數” 字串改成” 錄影需求天數”。
12.修改 RESET DEFAULT後 PUSH VIDEO 預設值錯誤無法推播問題。
[臺灣案] NOVA DVR DGD1005V-U1 / DGD1009V-U1 / DGD2017AV-U1_AVZ4017AV-U1 F/W(1031B-Y021B-M09B-ND29B / 1031B-Y021B-M09B-ND29B / 1033B-Y021B-M09B-ND29B) Release.
Release note:
1.支援 AHD 模式下於 UTC設定可選擇 CVBS。
2.支援新款 5MP攝影機的同軸收音功能。
3.移除網頁端慢速回放的功能。
4.修正 VLC 於第一次連線時會破圖問題。
5.修正若有 VLOSS 過之頻道,於回放狀態機率性遇到時間異常問題。
6.優化提升系統穩定性。
7.修正登入透過群組新創之帳號,於回放 LIST點選資料播放會沒影像問題。
8.修正錄影設定在低 FPS情況下,於回放機率性閃黑問題。
9.修正 AHD CAMERA UTC控制速度提升。
10.修正預設格式皆為 NTSC,且 AUTO選項移除。
11.修改點選網路對時,將於 5~10秒內對時。
12.修改連外網 IPCam時,該 IPCam NTP Server 會改成 pool.ntp.org。
13.修正遠端桌面操作時機率性遇到黑畫面問題。
14.修正優化遠端桌面與 APP回放時的順暢度。
15.修正於 Wizard 流程將帳號 admin修改後,於登入畫面帳號卻依然顯示 admin的問題。
16.修正開啟 Key Lock功能時,選擇 4k2k解析度並不按確認鍵,於等待30秒上鎖後會無法動作的問題。
17.修正 Push Video 於 APP設定開啟/關閉頻道推播時將連動開啟/關閉位移偵測。
[臺灣案] NOVA DVR DGD1005V-U1 / DGD1009V-U1 / DGD2017AV-U1_AVZ4017AV-U1 F/W(1027B-2021B-05B-N28B / 1027B-2021B-05B-N28B / 1030B-2021B-05B-N28B) Release.
4CH_8CH Release note:
1.開啟網頁端live and playback 功能
2.移除”遠端多分割解析”功能
3.修改ptz camera型號zp64s-6,無法設定preset點
5.修改打錯ip位址,在點確認認後,須等待許久時間才出現警告訊息
6.修改PTZ的ICON上下左右鍵圖示改大
7.解決Desktop,PTZ Panel的 上 下 左 右 鍵,快速連按時會不送command的問題
8.修改在OVERWRITE硬碟資訊發生不預期狀態發生後導致的問題
9.修改群組帳號新增一個不能備份權限,但使用該群組帳號卻可以備份
10.修改群組權限有開ip cam即時影像設定,在畫面上卻只有錄影紅點
11.修改權限帳號裡的”配置設定”和”清除硬碟”都未開啟的狀態下,使用GROUP權限登入,還能操作清除硬碟
12.修改權限帳號關閉push status,登入後還是可以設定push status開關
13.修改回放頁面,單一頻道放大,在點右鍵返回,畫面上的比例不對
14.修改Menu -> Camera的頁面中,此時按右鍵跳出時,UI不會跳到上一個操作頁面的問題
15.修改4CH機器,未錄影的影像在回放畫面是全黑,應該要是VIDEO LOSS藍畫面才對
16.修改IPCAM CH 數DGD1005AV-U1為 4CH /DGD1009AV-U1 為8CH
17.修正操作備份紀錄後時間卡死的問題
18.修改更新機率性呈現黑畫面
19.修改進入回放再跳到LIVE,隨易操作desktop機率性重啟
20.修改權限設訂完後再去修改,之後再做登入,會同上一個值得設定
21.修改在進入回放第一頁的月曆上,底下的時間軸上沒有顯示alarm time bar
22.關閉video mail的camera alarm 選項
23.修改全畫面decoder在點選其他頻道會黑畫面
24.新增簡易錄影設定
25.修改8CH IPCAM機型resolution設定值
16CH Release note:
1.開啟網頁端live and playback 功能
2.移除”遠端多分割解析”功能
3.修改ptz camera型號zp64s-6,無法設定preset點
5.修改打錯ip位址,在點確認認後,須等待許久時間才出現警告訊息
6.修改PTZ的ICON上下左右鍵圖示改大
7.解決Desktop,PTZ Panel的 上 下 左 右 鍵,快速連按時會不送command的問題
8.修改在OVERWRITE硬碟資訊發生不預期狀態發生後導致的問題
9.修改群組帳號新增一個不能備份權限,但使用該群組帳號卻可以備份
10.修改群組權限有開ip cam即時影像設定,在畫面上卻只有錄影紅點
11.修改權限帳號裡的”配置設定”和”清除硬碟”都未開啟的狀態下,使用GROUP權限登入,還能操作清除硬碟
12.修改權限帳號關閉push status,登入後還是可以設定push status開關
13.修改回放頁面,單一頻道放大,在點右鍵返回,畫面上的比例不對
14.修改Menu -> Camera的頁面中,此時按右鍵跳出時,UI不會跳到上一個操作頁面的問題
15. AVZ4017AV-U1、DGD2017AV-IU修改IPCAM CH數為12
16.新增AVZ4017AV-U1 IVS功能
17.新增簡易錄影設定
18.修改16ch同軸機型resolution設定值
19.修正操作備份紀錄後時間卡死的問題
20.修正16路 98315 新SDK 接960H 攝影機影像花掉
21.修改更新機率性呈現黑畫面
22.修改進入回放再跳到LIVE,隨易操作desktop機率性重啟
23.修改權限設訂完後再去修改,之後再做登入,會同上一個值得設定
24.修改在進入回放第一頁的月曆上,底下的時間軸上沒有顯示alarm time bar
25.修改全畫面decoder在點選其他頻道會黑畫面
26.關閉video mail的camera alarm 選項
搭配版本 F/W T2725B
release note:
1.修正關閉AUDIO時有雜音的問題
2.修改進Backup的頁面中,當按下Submit的按鈕時,跳出”請插入USB隨身碟”時,在畫面上按右鍵,會導致desktop crash的問題。
3.修改PUSH VIDEO的頁面中,在MOTION與ALARM IN的設定上,改成唯獨的屬性。
4.修正Display的頁面中,去切換解析度,若在確認解析度的視窗上按NO或者等待30秒時間到,而自動跳回去原本解析度時,此時UI會顯示錯解析度的問題。
5.修正比例顯示錯誤問題
6.修改進入到Network頁面,在跳出去Menu選單,游標移動就會卡、頓的問題。
7.修正無法使用搖桿控ptz
8.修改手機GUARD設定與本機MOTION 連動功能不同步
9.更新NTP本版到4.2.8
10.更改選單圖檔顏色
11.新增Record的頁面中,Manual/Timer二個頁面沒顯示”錄影”字串的問題
12.修改Camera的頁面中,Coaxial Camera頁面上面的”聲音”字串改成”同軸音源”
13.修正某些camera無法控制UTC的問題
14.修改回放拉資料bar,畫面會閃黑