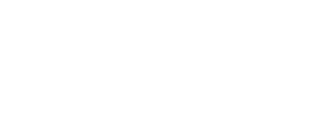一、NVR操作與設定
(一)開啟人臉偵測
1.點擊左下方按鈕,點選「設定」;點擊AI/事件中的「人臉識別」


2.點擊「偵測」,勾選「啟用IPC的檢測」,建議選擇「持續時間」10秒,「抓拍間隔」3秒,「抓拍次數」3次,也可依客戶需求自行調整,點擊「套用」

3.點擊「聯動方式」,建議勾選「推送」,若有其他的警報通知需求,請勾選後點擊「套用」

(二)註冊人臉資訊 (監控主機只能輸入英文,若想要輸入中文資訊,請見「二、手機操作與設定」)
1.點擊「人臉資料庫」,點擊「新增群組」來增加黑白名單或自定義名單,輸入群組名稱,點擊「確定」



2.選擇欲增加人臉資訊的群組,點擊「新增」,先點擊「選擇人臉」(請勿先填選資料,資料會於選擇人臉後消失),可以從「抓拍庫」(已偵測到的人臉)或「外部」(USB)做選擇,點擊欲增加的人臉,再點擊「選擇」



3.填寫人臉資訊,「姓名」、「性別」、「出生日期」、「證件類型」為必填,「籍貫」、「證件號碼」、「手機號碼」、「編號」、「備註」為選填,最後選擇欲將此人臉資訊加入哪個群組,點擊「錄入」,若跳出「添加失敗」代表人臉尺寸不符,請選擇其他張照片,「添加成功」後點擊「關閉」


(三)設定人臉識別
1.回到「人臉識別」頁面,點擊「識別」,點擊「參數設定」,預設人臉識別「相似度」皆為75%,可依客戶需求自行設定,建議不要高於預設值


2.勾選「識別成功」,點擊「識別成功」,選擇欲添加於此的「群組」,選擇欲識別的「排程配置」(日期和時間),可輸入欲通知的「文字提示」,下方勾選若識別到該群組中的人臉,系統將如何通知(建議勾選推送、訊息視窗彈出),完成後點擊「套用」

3.勾選「陌生人」,點擊「陌生人」(未註冊的人臉皆會辨識為陌生人),選擇欲識別的「排程配置」(日期和時間),可輸入欲通知的「文字提示」,下方勾選若識別到陌生的人臉,系統將如何通知(建議勾選推送、訊息視窗彈出),完成後點擊「套用」

4.若欲增加識別的類型,請點擊「+」號,若欲刪除識別的類型,請點擊「-」號

5.點擊滑鼠右鍵回到攝影畫面,可以看到畫面右方「推送」的識別資訊,若有設定「訊息視窗彈出」,也會於辨別到該人臉時彈出訊息視窗

(四)人臉事件搜尋
1.點擊左下方按鈕,點擊「智慧型偵測」;點擊「搜尋」,可「依事件」搜尋,選擇「時間」、「事件」然後點擊「搜尋」,點擊人臉可觀看回放畫面


2.可「依人臉」搜尋,選擇「時間」再點擊「+」框,點選欲搜尋的人臉後點擊「選擇人臉」,系統會自動搜尋人臉,點擊人臉可觀看回放畫面



3.可以選擇圖片、快照或其他方式顯示

4.欲備份該片段,請勾選該時間段的人臉,插入USB,點擊「備份」

(五)人臉考勤簽到
1.進到「智慧型偵測」頁面,點擊「人臉考勤」,選擇欲查看的「頻道」、「群組」、「日期」、「考勤週期」、「上下班時間」後,點擊「搜尋」

2.若欲查詢「姓名」或「遲到、早退」等類型,請勾選「進階」

3.點擊「人臉簽到」,選擇欲查看的「頻道」、「群組」、「日期」、「簽到時間」、「結束簽到時間」後,點擊「搜尋」

4.若欲查詢「姓名」或「已簽、未簽」等類型,請勾選「進階」

(六)人臉事件統計
1.進到「智慧型偵測」頁面,點擊「統計」,選擇欲查看的「頻道」、「事件」、「時間」,右側會出現「人次統計圖表」,若要匯出圖表,請插入USB後點擊「匯出」

2.若選擇「人臉識別-識別成功」,除「人次統計圖表」外,也可查看「明細圖表」

二、手機操作與設定
1.開啟SuperLivePlus APP,進入該設備即時畫面(若尚未添加設備,請參照此連結),點擊右下方「三個點」

2.點擊「添加人員」,可以透過拍照、自拍、相簿等方式添加人臉,輸入人臉資訊(可輸入中文字),最後點擊「保存」就能幫該人臉註冊





3.點擊「以圖搜索」,可以透過拍照、自拍、相簿等方式添加人臉,選擇「開始時間」、「結束時間」、「相似度」後點擊「開始搜索」,點擊該時段人臉可觀看回放,點擊右上角按鈕可下載檔案






4.點擊「以姓名搜索」,選擇欲搜尋的「群組」,輸入「姓名」搜索,選擇「開始時間」、「結束時間」、「相似度」後點擊「開始搜索」,點擊該時段人臉可觀看回放,點擊右上角按鈕可下載檔案








5.點擊「以事件搜索」後點擊「人臉」,選擇「開始時間」、「結束時間」、「類型」後點擊「開始搜索」,點擊該時段人臉可觀看回放,點擊右上角按鈕可下載檔案