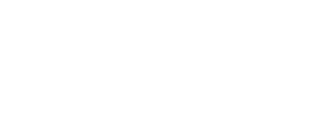中華電信免費PPPoE固定IP申請流程
/0 評論/在: 操作說明 /通過: fujiu.62101. 進入中華電信官方網站: https://www.cht.com.tw/,選擇「家庭上網與通訊」→「固定IP申請」
2. 進入服務專區,選擇「馬上登入」
3. 會員登入頁面,請選擇「會員帳號」,並輸入中華電信帳號與密碼(請參閱中華電信帳號密碼卡),輸入完畢後按「登入」
4. 選擇「自助服務」→「HiNet非固定制固定IP申請」
5. 選擇「一個固定IP + 七個動態IP」,並在聯絡資訊,填寫聯絡Email,打勾「我已閱讀並同意」,最後按出「送出申請」
6. 申請成功即可看到配發固定IP
Socatch可取主機韌體更新教學
/0 評論/在: 操作說明 /通過: fujiu.6210請勿使用預設密碼123456;並且修改預設埠號80,以增加連網資訊安全性
1. 點此下載最新韌體檔案,解壓縮後放至USB隨身碟根目錄
2.監控錄影主機端接上滑鼠和隨身碟,點選「組態設定」→「系統設定」
3.選擇「工具」→「更新韌體」→「從USB隨身碟更新」,主機將自動對應升級檔案
更新紀錄
EyeCloud系列WiFi無線網路IPCAM設定(設定時不能接網路線-加密版)
/0 評論/在: 操作說明 /通過: fujiu.62101.請將攝影機接上電源,手機先連接攝影機欲連接的WiFi,並開啟手機的GPS定位功能
2.Android與iOS手機都是下載「EyeCloud」這個應用程式
3.打開程式,會需要註冊一組帳號密碼,請點選「快速註冊」,帳號建議使用電子郵件帳號,輸入完欲註冊的帳號與密碼後按「提交」即可
4.進入到手機的Wi-Fi設定,選擇這台攝影機的熱點(@IPC-XXXXXXX),並保持Wi-Fi連線
5.回到APP,最上面會出現「發現1台設備」→請「點擊添加」,此時攝影機即會呈現「線上」
二、無線設定
1.在首頁點選該攝影機的「選單圖示」→選擇「齒輪圖示」→「WiFi設置」,選擇欲連線的WiFi名稱,並輸入WiFi密碼,等60秒後即可連線
EyeCloud系列WiFi無線網路IPCAM設定(電腦版JINWEI ipcviewer-加密版)
/0 評論/在: 操作說明 /通過: fujiu.6210手機端操作
電腦監看前需先開啟攝影機的明文密碼
1.手機開啟「EyeCloud」APP應用程式
2.在首頁點選該攝影機的「選單圖示」→選擇「齒輪圖示」
3.選擇「明文密碼」→「啟用」明文密碼並「設置」明文密碼→輸入完密碼後按「提交」即可
電腦端操作
一、新增攝影機
電腦監看前需先進行攝影機的網路設定
1.下載並開啟檔名為「JINWEI ipcviewer」的exe應用程式,並根據系統提示安裝至電腦,下載連結(版本1.3.3.20)
2.第一次登入請先註冊一組帳號,註冊完畢後請登入系統
3.請點選「新增攝影機」,在「機身編碼」輸入攝影機的UID(在攝影機底部的貼紙得知);在「使用者密碼」輸入攝影機的明文密碼(參見上述手機端明文密碼說明),最後按確定即可看到監視畫面
4.此時將回到主畫面,請點選「開始所有」,即可自動連結所有的攝影機畫面
二、電腦錄影
1.在主畫面點選「系統設定」
2.在「記錄檔保留天數」中,您可以選擇要錄幾天的錄影檔案,系統將保留這些天數的錄影檔案,做循環錄影;在「影像檔分段長度(分鐘)」中,您可以設定每個檔案要幾分鐘的長度,這樣方便您做資料的搜尋,最後按「確定」保存設定
3.在欲做錄影的攝影機影像畫面,點擊滑鼠右鍵一下,進入「錄影」->點選「全程錄影」,此時紅色圓圈的錄影圖示將亮起,完成電腦錄影設定
4.若您也需要錄製聲音,請在欲做錄音的攝影機影像畫面,點擊滑鼠左鍵一下,此時會出現控制選單,點選「開啟監聽」圖示
三、回放資料
A.搜尋透過電腦錄影的資料
A-1.在即時監看主畫面中,點選「歷史記錄」
A-2.「勾選」您欲回放資料的攝影機,再按「查找」,即可看到檔案
A-3.檔案會按照時間先後排序,點選您欲看的時間,按下「►」即可播放資料
B.搜尋記憶卡所錄影的資料
B-1.在欲做錄影的攝影機影像畫面,點擊滑鼠右鍵一下,選擇「查看SD卡錄影」
B-2.點選「刷新」,即可看到檔案,檔案會按照時間先後排序,點選您欲看的時間,即可播放資料
EyeCloud系列WiFi無線網路IPCAM設定(PIR電池攝影機-加密版)
/0 評論/在: 操作說明 /通過: fujiu.6210一、基本設定
1.請將攝影機電源開關切到「ON」;功能模式選擇「WiFi」,並接上DC 5V電源
2.Android與iOS手機都是下載「EyeCloud」這個應用程式,並打開手機的GPS定位功能
3.打開程式,會需要註冊一組帳號密碼,請點選「快速註冊」,帳號建議使用電子郵件帳號,輸入完欲註冊的帳號與密碼後按「提交」即可
4.進入到手機的Wi-Fi設定,選擇這台攝影機的熱點(@MC-XXXXXXX),並保持Wi-Fi連線
5.回到APP,最上面會出現「發現1台設備」→請「點擊添加」,此時攝影機即會呈現「線上」
二、無線設定
1.在首頁點選該攝影機的「選單圖示」→選擇「齒輪圖示」→「WiFi設置」,選擇欲連線的WiFi名稱,並輸入WiFi密碼,等60秒後即可連線
三、設定不休眠全時錄影
1.「功耗模式」選擇「關閉」;「DV工作模式」選擇「全天錄像」
SuperLivePlus 系列DVR/NVR主機端回放資料與USB備份
/0 評論/在: 操作說明 /通過: fujiu.6210一、主機端回放資料
1. 點選左下角「開始」→「回放」
2. 右上角選擇「日期」與「時間」後即開始回放
3. 善用下方「快轉」功能節省搜尋時間
4. 點擊右方時間軸切片時間也能進行回放,放大鏡能幫助更精準的時間選擇
5. 若欲停止回放,點選右下角「返回」
二、主機端USB備份資料
以備份頻道一,2021/07/04 11:00-2021/07/04 11:01,1分鐘為例
1.請先將隨身碟插上主機
2.點選左下角「開始」→「搜尋和備份」
3.選擇「依時間」
4.點左下角「設定備份時間」,設定「開始時間」與「結束時間」後按確定
5.檢查備份訊息是否正確,在畫面選單中,點選「+」來新增備份頻道
6.選擇欲備份的頻道後按「新增」
7.點選「備份」
8.格式選擇「AVI」,點選「備份」
9.備份成功後,即可利用電腦來讀取監視器的備份影像資料,建議使用VLC撥放程式,程式下載連結: https://www.videolan.org/vlc/index.zh_TW.html
精緯電子股份有限公司
電話:+886-2-23962950
傳真:+886-2-23962870
信箱:awjin.wei@msa.hinet.net
地址:台北市中正區市民大道3段8號4樓51-54室