EyeCloud系列WiFi無線網路IPCAM設定(電腦版JINWEI ipcviewer)
一、新增攝影機
電腦監看前需先進行攝影機的網路設定
1.下載並開啟檔名為「JINWEI ipcviewer」的exe應用程式,並根據系統提示安裝至電腦,下載連結(版本1.3.3.4)
2.第一次登入請先註冊一組帳號,註冊完畢後請登入系統
3.請點選「新增攝影機」,在「機身編碼」輸入攝影機的UID(在攝影機底部的貼紙得知);在「使用者密碼」輸入攝影機密碼(預設密碼為: 888888),最後按確定即可看到監視畫面
4.此時將回到主畫面,請點選「開始所有」,即可自動連結所有的攝影機畫面
二、電腦錄影
1.在主畫面點選「系統設定」
2.在「記錄檔保留天數」中,您可以選擇要錄幾天的錄影檔案,系統將保留這些天數的錄影檔案,做循環錄影;在「影像檔分段長度(分鐘)」中,您可以設定每個檔案要幾分鐘的長度,這樣方便您做資料的搜尋,最後按「確定」保存設定
3.在欲做錄影的攝影機影像畫面,點擊滑鼠右鍵一下,進入「錄影」->點選「全程錄影」,此時紅色圓圈的錄影圖示將亮起,完成電腦錄影設定
4.若您也需要錄製聲音,請在欲做錄音的攝影機影像畫面,點擊滑鼠左鍵一下,此時會出現控制選單,點選「開啟監聽」圖示
三、回放資料
A.搜尋透過電腦錄影的資料
A-1.在即時監看主畫面中,點選「歷史記錄」
A-2.「勾選」您欲回放資料的攝影機,再按「查找」,即可看到檔案
A-3.檔案會按照時間先後排序,點選您欲看的時間,按下「►」即可播放資料
B.搜尋記憶卡所錄影的資料
B-1.在欲做錄影的攝影機影像畫面,點擊滑鼠右鍵一下,選擇「查看SD卡錄影」
B-2.點選「刷新」,即可看到檔案,檔案會按照時間先後排序,點選您欲看的時間,即可播放資料
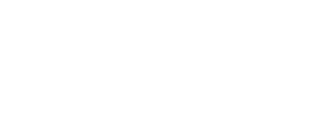















發表評論
Want to join the discussion?Feel free to contribute!