Youtube直播設定(視訊擷取)
以Superliveplus類比高清系統欲Youtube直播監控錄影主機的畫面為例,並假設該攝影機解析度為1080p
一、Youtube直播設定
1. 電腦下載並安裝最新版OBS軟體(下載連結)
2.將HDMI擷取器的USB接頭連接電腦,再將HDMI擷取器的HDMI接頭連接錄影主機
3.打開OBS軟體後,點擊來源下的「+」號,然後點擊「視訊擷取裝置」
5.點擊「確定」,裝置選擇「USB Video」,上方會顯示欲直播的畫面,再點擊「確定」
6.欲直播畫面出現後,點擊「設定」,再點擊「串流」,服務選擇「YouTube-RTMPS」,再點擊「使用串流金鑰(進階設定)」
7.接著先進到欲直播的Youtube頁面,點擊右上角的攝影機按鈕,再點擊「進行直播」,然後點擊「串流金鑰」右方的「複製」
8.回到OBS頁面,將複製的金鑰貼到紅框處,點擊「確定」
9.再次點擊「設定」,然後點擊「影像」,將來源/輸出解析度都調為「1920×1080」,常用FPS調為「30」,最後點擊「確定」
10.點擊「開始串流」後,切換到Youtube頁面,可看到Youtube已經開始進行直播。若要結束直播請點擊右上角「結束直播」,並回到OBS頁面點擊「停止串流」
二、直播文字新增/修改
1.若要在直播畫面添加文字,請點擊來源下方的「+」號,再點擊「文字(GDI+)」
2.點擊「確定」,然後打上欲新增的文字,並選擇「字型」
3.往下滑可以修改「文字顏色」、「背景顏色」、「對齊方式」等,請依需求自行設定,設定完成點擊「確定」
4.可看到文字出現在直播畫面上,若要移動位置或更改大小,請先點擊來源下方的「文字(GDI+)」,就能直接調整畫面上的文字
三、直播圖片新增/修改
1.若要在直播畫面添加圖片,請點擊來源下方的「+」號,再點擊「圖片」
2.點擊「確定」,然後點擊「瀏覽」去選擇欲新增的圖片,選擇好後點擊「確定」
3.可看到圖片出現在直播畫面上,若要移動位置或更改大小,請先點擊來源下方的「圖片」,就能直接調整畫面上的圖片
四、直播背景音樂新增/修改
1.若要在直播添加背景音樂,請點擊來源下方的「+」號,再點擊「媒體來源」
2.點擊「確定」,再點擊「瀏覽」選擇欲播放的背景音樂,若要單曲循環請勾選「循環」,最後點擊「確定」
3.背景音樂會自動開始播放,可透過「媒體來源」調整音量大小
五、場景群組匯出/匯入
1.若要保存設定好的場景及來源,請點擊「場景群組」,可看到場景群組目前為打勾的「無標題」,請點擊「重新命名」
2.輸入欲命名的場景群組名稱後,點擊「確定」
3.再次點擊「場景群組」,可看到打勾的場景群組名稱已更改,點擊「匯出」,選擇場景群組欲儲存的位置後,點擊「存檔」
4.若要開啟儲存好的場景群組,請點擊「場景群組」,再點擊「匯入」
5.點擊「…」符號,選擇場景群組後,點擊「開啟」,然後點擊「匯入」
6.匯入完成後,點擊「場景群組」,可看到紅框處為剛匯入的場景群組,因為匯入與原本相同的檔名,所以名稱會多加2來區別,點擊剛匯入的「場景群組」
7.可看到上方場景群組名稱變更,顯示切換完成
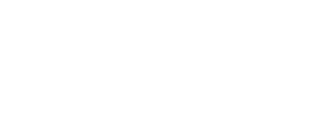






































發表評論
Want to join the discussion?Feel free to contribute!